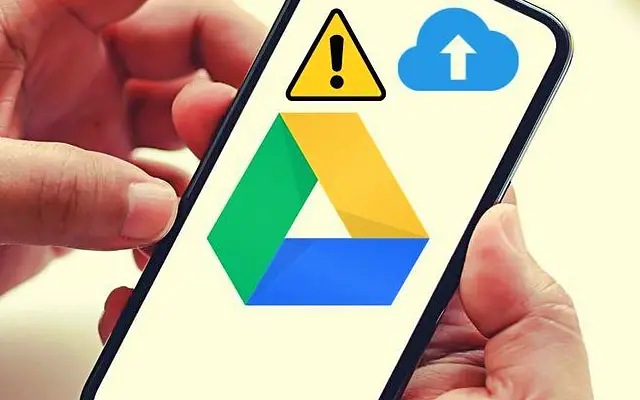La mayoría de las cargas a Google Drive se realizan desde el cliente de escritorio y Drive para la web. Sin embargo, en ocasiones surge la necesidad de subir algo a un dispositivo portátil y obviamente algunos usuarios no han podido hacerlo. Los usuarios informan que parece que no pueden cargar en Google Drive en Android.
A continuación, compartimos cómo arreglar la carga de Google Drive que no funciona en Android. Sigue desplazándote para averiguarlo.
¿Por qué no puedo cargar en Google Drive?
Hay varias razones por las que fallan las cargas de Google Drive.
- Problema temporal del lado del servidor del lado de Google
- Espacio de almacenamiento insuficiente para archivos nuevos
- Problemas de red o falta de permiso para usar datos móviles
- Datos corruptos de la aplicación
- Problemas técnicos del sistema que se pueden solucionar con un simple reinicio
Para resolver estos problemas, reinicie Android y fuerce la detención de Google Drive, libere espacio para nuevos archivos, verifique su red o reinstale la aplicación.
1. Reinicie Android y fuerce la salida de Google Drive
La mayoría de las fallas del sistema se pueden resolver con un simple reinicio. Si eso no funciona, fuerce el cierre de Google Drive e intente cargar el archivo nuevamente. También puede borrar el caché desde la aplicación o la configuración del sistema.
Te mostramos cómo forzar la detención de Google Drive en Android.
- Abre Configuración .
- Toque Aplicaciones
- Abrir unidad .
- Toque Almacenamiento y borre caché .
- Toque Forzar salida
- Abra Google Drive e intente cargar el archivo nuevamente directamente desde la aplicación. Toque el ícono + y elija un archivo de su almacenamiento local.
2. Asegúrate de tener suficiente espacio de almacenamiento
Esto es evidente, pero el espacio de almacenamiento tiende a llenarse pronto. Por lo tanto, libere algo de espacio de almacenamiento antes de cargar cualquier archivo. Si no desea gastar unos cuantos dólares al mes y obtener una actualización de almacenamiento, puede eliminar algunos archivos. El almacenamiento de Google Drive se comparte entre Google Photos, Gmail y Drive y puede llenarse muy rápidamente.
Puede borrar algunos datos de Google Drive vaciando la Papelera o eliminando archivos de video grandes de Google Photos. Si tiene muchos archivos multimedia, 15 GB no es mucho. También puede crear y agregar otra cuenta de Google y obtener 15 GB adicionales de espacio de almacenamiento gratuito.
3. Revisa tu red
Otra razón obvia por la que no puedes subir a Google Drive. Asegúrese de estar conectado a una red Wi-Fi confiable y, si está usando datos móviles, asegúrese de que la configuración de uso de datos que limita las cargas y descargas en Wi-Fi esté deshabilitada. Si se pierde su conexión a Internet, generalmente puede solucionarlo desconectándose, reiniciando su enrutador y Android, y luego volviendo a conectarse.
Aquí se explica cómo deshabilitar la opción de uso de datos en la configuración de Google Drive.
- Abre Google Drive .
- Toque el menú de hamburguesas en la esquina superior izquierda y abra Configuración .
- Desplácese hasta el final y deshabilite la opción «Transferir archivos solo a través de Wi-Fi» .
- Confirme cuando se le solicite .
4. Borre los datos almacenados en caché o elimine las actualizaciones de Google Drive
Si los pasos anteriores fallan y puede confirmar que la red y los espacios de almacenamiento no son la causa de este problema, puede continuar. Recomendamos eliminar todos los datos almacenados localmente de Google Drive o reinstalar la aplicación (desinstale las actualizaciones si Drive es una aplicación del sistema).
Aquí se explica cómo borrar los datos almacenados en caché en Google Drive en Android.
- Abre Configuración .
- Toque Aplicaciones
- Abrir unidad .
- Toca Almacenamiento
- Borre los datos y reinicie su dispositivo .
- Abra Google Drive e intente cargar el archivo nuevamente.
Si aún no puede cargar archivos en Google Drive, intente reinstalar Google Drive desde Play Store. Abra Play Store, busque y amplíe Google Drive, luego toque Desinstalar. Luego simplemente instale o actualice la aplicación.
5. Usa Google Drive en la web
Lo último que se me ocurre es usar la función de sitio de escritorio en Chrome (o cualquier otro navegador) e intentar cargar archivos en Drive en la web. No hay garantía de que esto funcione, pero es una opción viable. Para usarlo, abra Chrome y toque el menú de 3 puntos. Marque la casilla Sitio de escritorio, luegoVe a Google Drive .
Además, esto podría ser un problema temporal del lado del servidor, por lo que es posible que desee esperar un tiempo.
Vimos cómo arreglar la carga de Google Drive que no funciona en Android de esta manera. Esperamos que esta información le haya ayudado a resolver su problema.