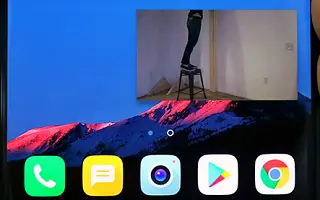Con el espacio de pantalla más grande de los teléfonos inteligentes modernos, usar Picture-in-Picture (PIP) es más factible que nunca. Puede ver videos de YouTube o transmisiones de Twitch mientras hace todo lo demás en segundo plano. Desafortunadamente, esto no funciona para algunos usuarios ya que el modo de imagen en imagen de YouTube no funciona.
Según los informes, esto está comenzando a convertirse en un problema con Android 12, ya que el modo PiP funcionó a la perfección en versiones anteriores de Android. Android 12 proporciona una buena característica para cambiar el tamaño de la ventana de imagen en imagen, pero no sirve de nada si la imagen en imagen (PIP) no funciona.
A continuación, compartimos cómo reparar YouTube Picture-in-picture (PIP) que no funciona en Android 12. Sigue desplazándote para comprobarlo.
Por qué Picture-in-Picture (PIP) no funciona en Android 12
Si la imagen en imagen (PIP) de YouTube no funciona en Android 12, una cuenta premium (oSe requiere YouTube Vanced ). Además, asegúrese de que YouTube tenga permiso para usar Picture-in-Picture (PIP). Alternativamente, puede restablecer la aplicación o retroceder usando el APK.
A continuación se presentan algunas soluciones para resolver este problema.
1. Asegúrate de tener una cuenta premium
Esto es evidente, pero te sorprendería saber cuántos usuarios no lo saben. Debe suscribirse a YouTube Premium para reproducir YouTube en segundo plano (con la pantalla apagada o encendida) o para aprovechar el modo de imagen en imagen.
Todavía puede usar la reproducción en segundo plano accediendo a YouTube a través de Chrome u otro navegador. Sin embargo, para el PiP, se requiere una tarifa mensual. Además, cierre sesión y vuelva a iniciar sesión en YouTube para solucionar problemas. Esto puede resolver el problema al que te enfrentas.
2. Comprobar permisos
Para que funcione el modo de imagen en imagen de YouTube, debe otorgar ciertos permisos además de su suscripción a YouTube Premium. Tiene algunos permisos PiP ocultos (al menos en algunas máscaras de Android) y debería permitir que YouTube funcione en modo de imagen en imagen.
Además, asegúrese de que YouTube para Android pueda mostrar ventanas emergentes. Aunque no son obligatorios, los informes han ayudado a algunos usuarios a solucionar problemas.
Para otorgar a YouTube para Android los permisos necesarios:
- Abre Configuración .
- Busque » Fotos » en la barra de búsqueda en la parte superior y abra Fotos en Fotos de la lista de resultados.
- Busque YouTube en la lista y asegúrese de tener permiso para usar el modo de imagen en imagen .
- O ve a Configuración > Aplicaciones > Todas las aplicaciones para abrir YouTube .
- Seleccione Permisos (o Agregar/Otros permisos).
- Permita que YouTube muestre ventanas emergentes .
3. Comprueba la configuración de la aplicación
También querrá verificar la configuración en la aplicación y asegurarse de que el modo de imagen en imagen esté habilitado. Debería ser por defecto. Pero por si acaso, verifique la configuración de YouTube y asegúrese de que su PiP esté realmente habilitado.
Para habilitar el modo PiP en YouTube para Android, siga estos pasos:
- Abre YouTube .
- Toque el avatar de su cuenta en la esquina superior derecha y abra Configuración .
- Abierto General .
- Active la opción Imagen en imagen (PIP) .
- Cierra y vuelve a abrir la aplicación .
- Abra Video y presione el botón Inicio o use gestos para ingresar al modo de imagen en imagen .
4. Borrar caché y datos de aplicaciones
El siguiente paso es borrar el caché y los datos en la aplicación de YouTube, volver a otorgar el permiso y el PiP comenzará a funcionar nuevamente. Además, no olvides actualizar el firmware de tu dispositivo. Algunos fabricantes de equipos originales han acelerado la transición a Android 10 y ha causado todo tipo de problemas menores o mayores en varios dispositivos.
Para borrar el caché y los datos en YouTube, sigue estos pasos:
- Abra Configuración > Aplicaciones > Todas las aplicaciones .
- Abre YouTube . Debería estar al final de la lista de aplicaciones.
- Seleccione Almacenamiento .
- Borre el caché y luego borre los datos.
5. Vuelve a una versión anterior de YouTube
Finalmente, es posible que Picture-in-Picture no funcione debido a problemas con los lanzamientos recientes de YouTube para Android. Puede reinstalar la aplicación, pero le recomendamos que vuelva a una versión anterior de YouTube.
Para volver a una versión anterior de YouTube a través de APK:
- Desinstale YouTube o desinstale las actualizaciones desde Configuración > Aplicaciones > Todas las aplicaciones > YouTube o Play Store.
- Abra Chrome (u otro navegador) en Android yVe a APK Espejo .
- Descarga la antigua APK de YouTube . Debería haber un lanzamiento público de YouTube de un mes de antigüedad.
- Toque para instalar APK y permitir la instalación de aplicaciones de terceros cuando se le solicite.
Arriba, vimos cómo resolver el problema de que YouTube Picture-in-picture (PIP) no funciona en Android 12. Esperamos que esta información te haya ayudado a solucionar el problema.