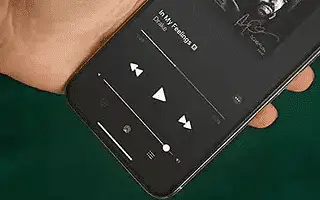El principal beneficio de la mayoría de las aplicaciones de transmisión de música es que puedes escuchar tu música sin importar lo que hagas en tu iPhone. Reproduce música y ve a Instagram, Noticias, Fotos y más, y seguirá sonando. Pero, ¿y si el audio se detiene repentinamente cuando apagas la pantalla de tu iPhone?
Algunas aplicaciones están diseñadas para limitar la experiencia, pero los servicios como Spotify o Apple Music generalmente deberían permitirte escuchar música en segundo plano. Sin embargo, muchas personas aún informan problemas con la detención del audio cuando se apaga la pantalla del iPhone.
A continuación, comparto cómo solucionar cuando el audio se interrumpe cuando la pantalla se apaga en el iPhone. Sigue desplazándote para comprobarlo.
Qué hacer cuando el audio se detiene cuando apagas la pantalla en el iPhone
Si el audio se detiene cuando apaga la pantalla del iPhone, el problema puede deberse a un error de iOS. Si es cierto, no hay mucho que pueda hacer aparte de esperar a que llegue la solución.
También puede probar soluciones temporales como reinstalar ciertas aplicaciones o desactivar el bloqueo automático en su iPhone.
1. Cierra la aplicación y reinicia tu iPhone
Tal vez el problema sea un error menor causado por la aplicación en la memoria durante demasiado tiempo. Entonces, cuando cierre la aplicación y la vuelva a abrir, verifique si el problema persiste. Para cerrar una aplicación, desliza hacia arriba desde la parte inferior de la pantalla y haz una pausa en el centro de la pantalla. Ahora cierre la aplicación deslizando hacia arriba la vista previa de la aplicación.
También puede reiniciar su iPhone para estar seguro siempre que comience a funcionar nuevamente. Para reiniciar su iPhone, mantenga presionado el botón lateral + el botón para bajar el volumen al mismo tiempo. Cuando aparezca el control deslizante Apagar , arrástrelo hacia la derecha para apagar el iPhone. Vuelva a encender su iPhone y compruebe si el problema persiste.
2. Actualización de iOS
Lo más probable es que ninguna de las soluciones de este artículo resuelva el problema del audio atascado en el iPhone cuando la pantalla se apaga. La razón es que el problema puede ser interno. Esto significa que hay un error específico dentro de iOS que está causando el problema. Los usuarios han informado durante mucho tiempo sobre este problema en varias versiones de iOS.
Entonces, lo mejor que puede hacer es esperar a que Apple lance una solución para una futura actualización de iOS. Nadie sabe cuándo llegará la actualización de corrección. Mientras tanto, puede probar una solución temporal para mejorar la situación aunque sea un poco. No podemos garantizar que estas soluciones funcionen con una versión particular de iOS, pero no estaría de más intentarlo.
3. Vuelva a instalar la aplicación
Si una aplicación tiene problemas para reproducir audio en segundo plano mientras que otras funcionan bien, el problema puede estar relacionado con esa aplicación. Así que voy a reinstalar esa aplicación para ver si hace la diferencia. Primero debe eliminar la aplicación. Así es cómo.
- Ve a Ajustes .
- Vaya a General > Almacenamiento de iPhone .
- Desplácese hacia abajo en la lista de aplicaciones hasta que encuentre la aplicación que desea eliminar.
- Toque la aplicación que desea eliminar y vaya a Eliminar aplicación.
Ahora ve a la App Store y busca la aplicación que acabas de eliminar y vuelve a instalarla. Si la aplicación funciona correctamente, puede continuar.
4. Confirmar suscripción
Una nota rápida es que algunos servicios no permiten la reproducción de audio con la pantalla apagada o la aplicación minimizada. Por ejemplo, YouTube es conocido por permitir que solo los usuarios con una suscripción a YouTube Premium escuchen videos o música fuera de la aplicación. Si no eres suscriptor de YouTube Premium, minimizar la aplicación o apagar la pantalla pausará automáticamente el video que estás viendo.
A diferencia de Android, que tiene algunos clientes de YouTube modificados que permiten la reproducción de audio en segundo plano, los usuarios de iOS no tienen otra opción que suscribirse a YouTube Premium. Por lo tanto, es una cosa a tener en cuenta, especialmente si tiene problemas con la aplicación de YouTube.
5. Desactiva el bloqueo automático
Algunas personas sugieren que desactivar el bloqueo automático resuelve el problema. Esta es solo una solución temporal, ya que mantener el teléfono desbloqueado todo el tiempo no es una opción viable. También hemos agregado una tarea simple pero innecesaria que requiere que presiones el botón lateral cada vez que bajas tu iPhone. Sin embargo, puede probar esto por un tiempo, al menos hasta que vea una solución real (probablemente en forma de una actualización de iOS).
Te mostramos cómo deshabilitar el bloqueo automático en el iPhone.
- Acceso directo a Configuración .
- Vaya a Pantalla y brillo > Bloqueo automático .
- Establezca Bloqueo automático en Deshabilitado .
Como puede ver, muchos factores potenciales que causan este problema están fuera de control. Probablemente se reduce a actualizar todo el sistema operativo o la aplicación en sí.
Arriba, vimos cómo solucionar la interrupción del audio cuando la pantalla se apaga en el iPhone. Esperamos que esta información te haya ayudado a solucionar el problema.