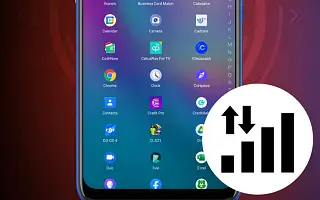Las aplicaciones de Android que no funcionan con datos móviles pueden ser un gran problema si no desea estar restringido a áreas con Wi-Fi mientras viaja.
No tener una conexión de datos confiable puede ser doloroso, y aquí cubriremos algunos posibles métodos de solución de problemas para resolver ese problema.
A continuación, compartimos cómo reparar los datos móviles que no funcionan en la aplicación de Android. Sigue desplazándote para comprobarlo.
¿Por qué mi aplicación de Android no funciona con datos móviles?
Hay varias razones posibles por las que su aplicación de Android puede enfrentar el problema de no funcionar con datos móviles. La aplicación puede estar deshabilitada para datos móviles o puede haber un problema con su plan de datos. Hay otras posibilidades. Abordaremos esto en el siguiente paso.
1. Comprueba la conexión de datos
Asegúrate de que tu conexión de datos sea correcta. mejor maneraSimplemente visite speedtest.net para verificar la velocidad de su conexión. Además, asegúrese de haber usado todos sus planes de datos o límites de datos diarios.
2. Consulta tu plan de datos y límites
Algunos planes de datos móviles tienen limitaciones. Asegúrate de tener suficientes datos o de que tu pago no se retrase. Verifique la configuración relacionada con los límites de su plan de datos, ya que los datos pueden desactivarse automáticamente cuando alcanza los límites que estableció anteriormente.
Abra Parámetros > Red e Internet > Redes móviles y busque la opción Alerta de datos o Sobremarcha para deshabilitar el límite aquí. Estas opciones también se pueden encontrar en la aplicación de seguridad en los teléfonos Xiaomi. Vaya a la aplicación Seguridad , toque Configuración, luego toque Uso de datos > Planes de datos . Allí puede establecer límites de datos.
3. Asegúrate de que los datos de la aplicación estén desactivados
Vaya a Parámetros > Aplicaciones y notificaciones > Todas las aplicaciones y busque y toque la aplicación que no funciona. Luego haz clic en Datos móviles y Wi-Fi. Desde allí, puede verificar si los datos están deshabilitados para esa aplicación o si hay un límite de datos de fondo. Alternativamente , vaya a Configuración > Aplicaciones > Administrar aplicaciones, seleccione la aplicación que desea verificar, luego vaya a Uso de datos donde puede habilitar datos móviles y datos en segundo plano .
4. Retire la tarjeta SIM y reinicie el dispositivo
Este es un paso fácil de tomar. Simplemente apague su teléfono, retire la tarjeta SIM y vuelva a colocarla. Enciende tu teléfono y comprueba si todo ha vuelto a la normalidad. La tarjeta SIM puede moverse un poco y los pines pueden salirse del cable, por lo que puede usar su tarjeta SIM un poco para asegurarse de que esté insertada correctamente.
5. Restablecer APN a la configuración predeterminada
A veces puede haber problemas con la configuración de datos móviles. Para restablecer los valores predeterminados, vaya a Parámetros > Red e Internet > Redes móviles > Nombre del punto de acceso , presione el menú de tres puntos y haga clic en Restablecer valores predeterminados . Si está utilizando Xiaomi, puede acceder a esa configuración yendo a Configuración > Tarjeta SIM y redes móviles . Desde allí, haga clic en la tarjeta SIM que desea verificar, luego vaya al nombre de su punto de acceso y haga clic en Restablecer .
6. Restablecer la configuración de red
También puede iniciar una nueva conexión restableciendo la configuración de su red.
Para restablecer la configuración de red en Android:
- Vaya a Parámetros > Sistema > Opciones de reinicio > Restablecer configuración de red / Restablecer wifi
- También puede ir a Configuración > Administración general > Restablecer > Restablecer configuración de red .
- Si está utilizando un dispositivo Xiaomi, vaya a Configuración > Conexiones y uso compartido > Restablecer Wi-Fi, redes móviles y Bluetooth > Restablecer configuración.
7. Cambiar la configuración de DNS
Cambiar la configuración de DNS a veces puede resolver problemas con aplicaciones que no funcionan con datos móviles.
Para cambiar DNS:
- Vaya a parámetros del teléfono > Wi-Fi y redes > DNS personal .
- Alternativamente , vaya a Configuración > Conexiones y uso compartido > DNS privado > Nombre de host del proveedor de DNS privado e ingrese el nombre de host de su proveedor de DNS.
- Para el DNS público de Google, ingrese dns.google como nombre de host . Para usar el DNS de Cloudflare, ingrese 1dot1dot1dot1.cloudflare-dns.com.
- También puede descargar la aplicación 1.1.1.1 desde Google Play Store.
8. Borrar caché en la aplicación Google Play Services
Si el problema solo ocurre con la aplicación de Google, es probable que el problema sea con Google mismo.
Deberías intentar estos pasos:
- Vaya a Configuración > Aplicaciones > Ver todas las aplicaciones > Servicios de Google Play > Almacenamiento y caché > Borrar caché . Esto borrará el caché de Google Play Services, lo que puede resolver el problema.
- Compruebe si hay actualizaciones de software del sistema. Vaya a Configuración > Sistema > Actualización del sistema > Buscar actualizaciones .
- Elimina y vuelve a agregar tu cuenta de Google. Para hacerlo , vaya a Configuración > Contraseñas y cuentas > Cuenta de Google > Eliminar cuenta y luego agréguela nuevamente.
9. Habilitar la itinerancia de datos
Si está visitando otro estado, deberá activar los datos de roaming para que la aplicación funcione con datos móviles.
Activar datos en roaming:
- Vaya a Parámetros > Red e Internet > Red móvil > Roaming y luego reinicie su teléfono.
- O vaya a Configuración > Tarjeta SIM y redes móviles > Configuración avanzada > Itinerancia de datos para cambiar la configuración.
10. Otras correcciones para aplicaciones de Android que no funcionan con datos móviles
Si aún experimenta el problema de que las aplicaciones de Android no funcionan con datos móviles, debe asegurarse de que el Modo avión esté activado y reiniciar su dispositivo.
Asegúrese de que el ahorro de datos no esté activado o que la aplicación no esté bloqueada en su país. Entonces, incluso si puede descargarlo, es posible que no funcione con sus datos, ya que su proveedor de Internet puede haberlo bloqueado.
Arriba, vimos cómo arreglar los datos móviles que no funcionan en las aplicaciones de Android. Esperamos que esta información le haya ayudado a encontrar lo que necesita.