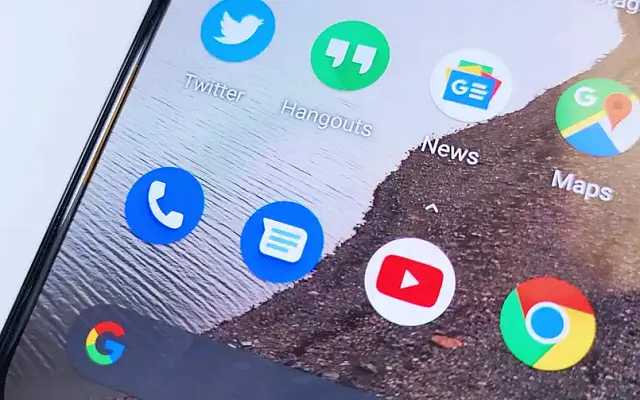Algunos usuarios de Android informan que Agregar a la pantalla de inicio no funciona porque no se pueden crear accesos directos a la pantalla de inicio en Chrome, Firefox u otros navegadores en Android.
A continuación, compartimos cómo solucionar el problema de no poder crear accesos directos a la pantalla de inicio en Android. Sigue desplazándote para averiguarlo.
¿Por qué no aparece Agregar a la pantalla de inicio en Android?
Si no ve Agregar a la pantalla de inicio, intente reiniciar su dispositivo, actualizar Chrome (o cualquier navegador que use), verificar los permisos de su navegador y borrar su caché. Además, asegúrese de no haber bloqueado la pantalla de inicio para evitar cambios de diseño.
Tenemos algunas soluciones para recomendar, échales un vistazo a continuación.
1. Reinicia tu dispositivo
empecemos de nuevo Lo primero que debe hacer cuando esto sucede. Para algunos usuarios, el problema se resolvió por completo, mientras que otros dijeron que necesitaban reiniciar su dispositivo porque el problema volvió a ocurrir después de un tiempo. Sabemos que esto no es ideal, pero es una forma de aliviar el problema.
Además, asegúrese de que su navegador y el firmware de su dispositivo estén actualizados. Busque actualizaciones de aplicaciones en Play Store o actualizaciones del sistema en Configuración > Sistema > Actualización de software.
2. Limpia la memoria caché de tu navegador
Otro paso viable es borrar el caché de su navegador. Según los informes, el problema afecta principalmente a los usuarios de Chrome, pero parece que Agregar a la pantalla de inicio tampoco funciona en Firefox, Opera y otros navegadores. Borrar el caché es el primer paso, pero si eso falla, puede borrar todos los datos locales y ver mejoras.
Aquí se explica cómo borrar el caché en los navegadores afectados en Android.
- Abre Configuración .
- Toque Aplicaciones
- Seleccione Todas las aplicaciones .
- Abra su navegador desde la lista de aplicaciones disponibles .
- Toca Almacenamiento
- Toca Borrar caché .
3. Borre los datos del navegador y verifique los permisos
Si aún no puede agregar accesos directos a su pantalla de inicio en su navegador, puede intentar restablecer su navegador borrando datos y verificando permisos. Algunos usuarios sugieren que dar acceso al repositorio del lanzador predeterminado resuelve el problema. Sin embargo, no podemos estar seguros de que esto funcione para todos.
Esto es lo que debe hacer:
- Una vez más , vaya a Configuración > Aplicaciones y abra el navegador que tiene problemas para agregar accesos directos a la pantalla de inicio.
- Toca Almacenamiento
- Presiona Borrar datos o Administrar almacenamiento > Borrar todos los datos .
- Confirme el mensaje cuando se le solicite y reinicie el dispositivo .
- Ahora vuelve a Ajustes > Aplicaciones .
- Vuelva a abrir su navegador y seleccione Permisos . Asegúrese de que todos los permisos estén otorgados .
- Vuelva a la lista Todas las aplicaciones y abra el iniciador predeterminado . Puede ser Pixel Launcher, One UI Home, MIUI Launcher, etc. Cada OEM tiene su propio lanzador.
- Haga clic en Permisos y otorgue permiso de repositorio .
- Consulta nuestras mejoras.
Si está utilizando un iniciador de terceros como Nova Launcher, deberá otorgar todos los permisos.
4. Verifique la configuración predeterminada del iniciador
Cada iniciador de Android tiene una opción que es muy importante aquí. Se llama «Bloquear el diseño de la pantalla de inicio», aunque el nombre exacto puede variar. Esta opción bloquea los íconos, widgets y carpetas que se encuentran actualmente en su pantalla de inicio para que no pueda cambiar su diseño. Debe deshabilitar esta opción para que funcione la opción Agregar a la pantalla de inicio.
Te mostramos cómo deshabilitar el bloqueo de la pantalla de inicio en Android.
- Mantén presionada la pantalla de inicio (o usa un gesto de pellizco) hasta que aparezca el menú de edición de la pantalla de inicio .
- Presiona Configuración .
- Deshabilite la opción Bloquear diseño de pantalla de inicio .
5. Desinstalar actualizaciones del navegador
Finalmente, puede intentar desinstalar las actualizaciones de Chrome, reinstalar aplicaciones como Firefox, Opera, el navegador DuckDuck Go o lo que sea que use como su navegador de acceso en Android. Un nuevo comienzo debería solucionar el problema.
Para hacerlo, vaya a Play Store y abra la aplicación del navegador. Puedes buscarlo o encontrarlo en la lista de aplicaciones. Expanda Aplicaciones y toque Desinstalar. Reinicie su dispositivo y regrese a la pantalla de aplicaciones en Play Store para instalar o actualizar su aplicación.
Entonces, vimos cómo resolver el problema de no poder crear accesos directos a la pantalla de inicio en Android. Esperamos que esta información le haya ayudado a resolver su problema.