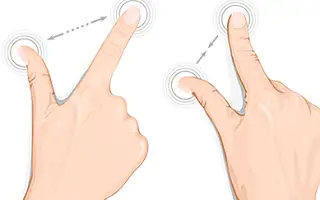El gesto de pellizcar para hacer zoom es tan antiguo como el propio Android. No solo es conveniente, sino que a menudo es la única forma de expandir el contenido de su teléfono. Algunos usuarios informan que pellizcar para hacer zoom no funciona en dispositivos Android.
Si el problema es solo en Chrome, se puede solucionar rápidamente. Por otro lado, si estamos hablando de problemas en todo el sistema, problemas que afectan a todas las aplicaciones y al rendimiento multitáctil en general, ese es un problema completamente diferente.
A continuación, compartimos cómo solucionar el problema de pellizcar para hacer zoom que no funciona en Android. Sigue desplazándote para comprobarlo.
Pinch-to-zoom no funciona en Android
Si pellizcar para hacer zoom no funciona para el contenido web de Chrome, verifique la configuración de accesibilidad. Por otro lado, si pellizcar para hacer zoom no funciona en absoluto, siempre puede aumentar la sensibilidad táctil o eliminar el protector de pantalla. Además, mantenga sus dispositivos actualizados, ya que hay errores en algunos dispositivos que se han solucionado según los informes.
1. Comprueba la configuración de accesibilidad en Chrome
Cuando se habla de este problema, algunos usuarios informan problemas con varias aplicaciones de terceros, principalmente en dispositivos Pixel, mientras que otros tienen problemas con pellizcar para hacer zoom en Chrome. En este último caso, la solución es bastante sencilla.
Algunos sitios web evitan la ampliación del contenido, especialmente de las imágenes. Puede superar esta limitación habilitando la opción «Habilitar zoom forzado» en la configuración de accesibilidad de Chrome. Muchos otros navegadores tienen las mismas opciones, por lo que incluso si no usa Chrome como su navegador, sabrá dónde buscar.
Te mostramos cómo forzar el zoom en todos los sitios web en Chrome para Android.
- Abre Chrome .
- Toque el menú de tres puntos y abra Configuración .
- Accesibilidad abierta .
- Marca la casilla “ Forzar habilitar zoom ”.
- Cierra y vuelve a abrir Chrome .
A continuación, puede ampliar cualquier contenido web. Nuevamente, si no usa Chrome, puede encontrar la opción en Firefox, Opera o cualquier otro navegador de terceros de su elección.
2. Actualización de firmware
Ahora pasemos al problema global que afecta a algunos usuarios de Android. Hay informes de que pellizcar para hacer zoom no funciona en absoluto en varias aplicaciones. Algunas aplicaciones pierden mucho debido a estos problemas, lo que hace que aplicaciones como Google Maps sean casi inutilizables.
Este problema afectó a muchos usuarios de Pixel durante el año pasado y la actualización parece haber solucionado algunos de ellos. Otros resolvieron el problema eliminando el protector de pantalla que estaban usando.
Por lo tanto, primero asegúrese de que su dispositivo esté ejecutando el firmware más reciente. La versión de Android 12 de los dispositivos Pixel tiene problemas, especialmente en Pixel 6 y Pixel 6 Pro, pero parece que el problema se está solucionando. Y según los informes, pellizcar para hacer zoom no es uno de los problemas que surgen con las últimas versiones de Android.
Para actualizar su dispositivo, abra Configuración > Sistema > Actualización de software. Compruebe si hay actualizaciones disponibles e instálelas.
3. Mayor sensibilidad táctil
La mayoría de los teléfonos Android que ejecutan Android 11 (algunos OEM lo han integrado antes) tienen una opción para aumentar la sensibilidad táctil cuando se usa un protector de pantalla. Por alguna razón, ciertos modelos de teléfonos tienen problemas con ciertos gestos táctiles y no responden. Para mitigar esto, active esta opción y vea si pellizcar para hacer zoom aún no funciona en Android.
Te mostramos cómo aumentar la sensibilidad táctil en Android.
- Abre Configuración .
- Seleccione Pantalla .
- Expanda Avanzado .
- Active la opción Aumentar la sensibilidad táctil . El procedimiento puede diferir dependiendo de su máscara de Android.
Algunos usuarios sugieren tocar dos veces (mantener presionado el segundo toque) y deslizar hacia arriba y hacia abajo para acercar una aplicación de Maps como Google Maps. Es posible que esta función no esté disponible en todos los dispositivos Android.
4. Quitar el protector de pantalla
Finalmente, puede intentar eliminar el protector de pantalla. La calibración de la pantalla parece estar un poco apagada en algunos dispositivos con protectores de pantalla. Por supuesto, los OEM le dirán que sus protectores de pantalla no son compatibles, pero de hecho se trata de un problema de software y, en la mayoría de los casos, no tiene nada que ver con la marca o las especificaciones del protector de pantalla.
Por lo tanto, elimine el protector de pantalla e intente pellizcar para hacer zoom nuevamente. Si falla, informe el problema al OEM. También verifique algunas configuraciones de accesibilidad en su dispositivo.
Anteriormente, vimos cómo arreglar el pellizcar para hacer zoom que no funciona en Android. Esperamos que esta información te haya ayudado a solucionar el problema.