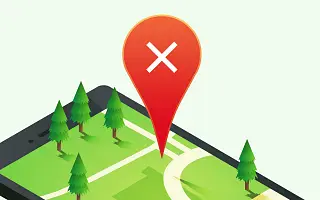Google Maps es muy importante para millones de usuarios en todo el mundo. Ya sea que esté en un atasco de tráfico, haciendo turismo o deambulando por una ciudad desconocida, Google Maps es definitivamente el mejor servicio que puede obtener de Google. Pero si no es así, es realmente difícil de manejar porque en la mayoría de los casos no hay una alternativa viable. Algunos usuarios informan que Android muestra ubicaciones incorrectas, especialmente en Google Maps y servicios similares.
Si tiene un problema similar y le faltan los servicios de ubicación más allá de lo insignificante, le recomendamos que siga los pasos que se detallan a continuación.
A continuación, comparto cómo solucionar si Android muestra una ubicación incorrecta. Sigue desplazándote para comprobarlo.
Arreglar mi ubicación incorrectamente en el teléfono Android
Primero, asegúrese de que los servicios de ubicación estén activados. Deshabilitar y volver a habilitar.
En segundo lugar, habilite el modo de alta precisión o el escaneo de Bluetooth y Wi-Fi. También puede calibrar la brújula o usar la vista en vivo para aumentar la precisión.
1. Desactivar/volver a activar los servicios de ubicación
Lo primero que debe hacer antes de hacer cualquier otra cosa es deshabilitar y volver a habilitar los Servicios de ubicación en Android. También puede reiniciar su dispositivo antes de encender el GPS.
Si eso no funciona, definitivamente debe verificar sus permisos en Google Maps o cualquier otro servicio que esté utilizando. Vaya a Configuración > Aplicaciones > Google Maps > Permisos y asegúrese de que Google Maps tenga permiso permanente para acceder a la ubicación.
También en Android 12 hay una opción para mostrar la ubicación aproximada en lugar de la ubicación exacta. Esto es útil para molestas aplicaciones de terceros, pero no se recomienda si necesita lecturas de ubicación precisas. Se debe seleccionar la opción exacta en lugar de aproximada para evitar lecturas de posición incorrectas.
2. Activa la opción de ubicación exacta
Lo segundo que puede intentar es habilitar opciones de ubicación adicionales que mejorarán la precisión de su GPS. Esto consumirá más batería, pero Android encontrará tu ubicación más fácilmente.
Por lo general, debe ir a Configuración> Ubicaciones para habilitar estas opciones. Busque Mejora de precisión, Modo de alta precisión o algo por el estilo. Habilite el descubrimiento de Bluetooth y Wi-Fi y vea las mejoras.
Si Android aún muestra la ubicación incorrecta, consulte los siguientes pasos.
3. Calibración de posición y brújula
Si las lecturas de posición son particularmente problemáticas e inexactas, puede calibrar la brújula o usar la vista en vivo para señalar su posición.
Esto mejorará la lectura. Al menos hasta cierto punto. Te mostramos cómo calibrar tu brújula y usar Live View en Google Maps para mejorar tu ubicación.
- Abre Google Maps .
- Toca el punto azul que representa tu ubicación .
- Seleccione Calibrar .
- Siga las instrucciones en pantalla (haga una forma de figura 8 con su teléfono).
- O use la Vista en vivo .
4. Habilite Wi-Fi o datos móviles
Finalmente, debe habilitar Wi-Fi o datos móviles cuando use Mapas, a menos que necesite depender de mapas sin conexión. Esto no solo le permite cargar ubicaciones y lugares desde el mapa, sino que también mejora la precisión. Si eso no es posible o si Android aún muestra la ubicación incorrecta, debe probar su GPS con su diagnóstico integrado.
Para Samsung, puede encontrar diagnósticos en la aplicación Miembros, pero todos los demás dispositivos Android tienen una forma de acceder a los diagnósticos de hardware. Si no puede encontrarlo, siempre puede usar una aplicación de terceros como GPS Test.
Si las lecturas de su GPS superan con creces los 10 metros (más de 30 pies) al aire libre, de hecho está fuera del camino o hay un problema con su GPS. En este último caso, hay demasiado que puedes hacer. Mantenga su dispositivo actualizado e informe cualquier problema a su OEM para que puedan mejorarlo con actualizaciones de software si es posible.
Arriba, vimos cómo arreglar el cierre inesperado de la aplicación en Android. Esperamos que esta información le haya ayudado a encontrar lo que necesita.