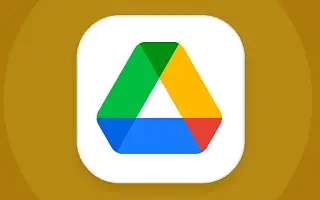Google Drive es definitivamente el almacenamiento en la nube más utilizado del mundo. Y para ser honesto, Drive es consistentemente confiable en varias aplicaciones de Google que han tenido altibajos a lo largo de los años. Consolida todos los servicios de Google en un solo repositorio y el tamaño del repositorio gratuito es mayor que el de la competencia. Con la introducción de Google Drive para escritorio, la integración con la PC es aún mejor. Pero con el tiempo todavía puede ser lento.
A continuación, comparto cómo borrar fácilmente el caché en Google Drive y acelerarlo. Sigue desplazándote para comprobarlo.
Cómo borrar el caché en Google Drive y Docs
En Android, puede borrar el caché de Google Drive y, como resultado, puede borrar el caché en Google Docs en la aplicación Google Drive. También puede borrar el caché en la configuración del sistema. Se prefiere la opción integrada y también puede establecer un límite de tamaño de caché. Cuando los documentos almacenados en caché exceden el límite, los archivos almacenados en caché más antiguos se borran y los archivos más nuevos ocupan su lugar.
Los archivos almacenados en caché se cargarán más rápido, pero con el tiempo los resultados pueden ser todo lo contrario. Una gran cantidad de documentos en caché pueden ralentizar la aplicación. E incluso con el límite de 100 MB (tamaño mínimo de caché), puede almacenar en caché muchos archivos. Más por la cantidad de archivos, no por el tamaño por archivo. Muchos archivos de caché ralentizan ligeramente Google Drive con el tiempo.
Cómo borrar el caché en la aplicación Google Drive
- Abra la aplicación Google Drive en su Android o iPhone .
- Toque el menú de hamburguesas (3 líneas verticales) y seleccione Configuración .
- En la sección Caché de documentos , toque Borrar caché y confirme.
- Directamente debajo está el tamaño de caché que puede elegir, desde 100 MB hasta 1 GB de tamaño de caché .
Cómo borrar el caché en la configuración del sistema
- Abre Configuración .
- Presiona Aplicaciones . Expande todas las aplicaciones.
- Abre Google Drive .
- Presiona Almacenamiento .
- borrar caché .
Si está utilizando Google Drive para escritorio, puede borrar el caché eliminando el contenido de su directorio de archivos de caché local. Abra Preferencias de unidad > Configuración > y verá el directorio de archivos de caché local.
Para ahorrar espacio de almacenamiento en su PC, le recomendamos que utilice la opción de transmisión en lugar de la duplicación. Puede ser menos confiable porque requiere una conexión de red para acceder a sus archivos, pero no necesita mantener sus archivos tanto en la nube como en el almacenamiento local.
Arriba, vimos cómo borrar fácilmente el caché y acelerar Google Drive. Esperamos que esta información te haya ayudado a solucionar el problema.