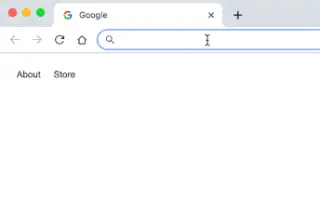Este artículo es una guía de configuración con capturas de pantalla para aquellos que buscan una forma de buscar archivos de Google Drive desde la barra de direcciones de Chrome.
Chrome Actions es genial porque te ayuda a realizar acciones directamente desde la barra de direcciones. Puede crear tareas de Chrome para controlar la funcionalidad de su navegador web o navegar por sitios web. También puede crear una acción personalizada que busque en la carpeta de Google Drive directamente desde la barra de direcciones de Chrome.
Cuando crea una acción en la barra de direcciones de Chrome para buscar en Google Drive, ya no necesita abrir la aplicación o el sitio web de Google Drive para administrar sus archivos. Esto le ahorrará tiempo y lo ayudará a administrar mejor su Google Drive.
A continuación, comparto cómo buscar archivos de Google Drive desde la barra de direcciones de Chrome. Sigue desplazándote para comprobarlo.
Buscar archivos de Google Drive en la barra de direcciones de Chrome
Si está interesado en buscar en Google Drive desde la barra de direcciones de Chrome, está leyendo la guía correcta. A continuación compartimos una guía paso a paso sobre cómo buscar en Google Drive desde la barra de direcciones de Chrome .
1. Agregue un motor de búsqueda para buscar en Google Drive
Primero debe agregar un nuevo motor de búsqueda para buscar en Google Drive.
- Primero, abra el navegador Google Chrome en su computadora. Luego toque los tres puntos en la esquina superior derecha.
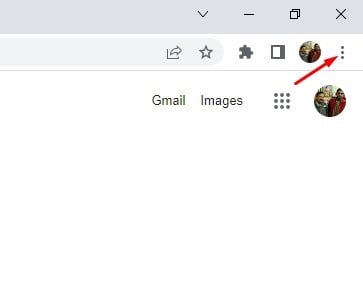
- Haga clic en Configuración en la lista de opciones .
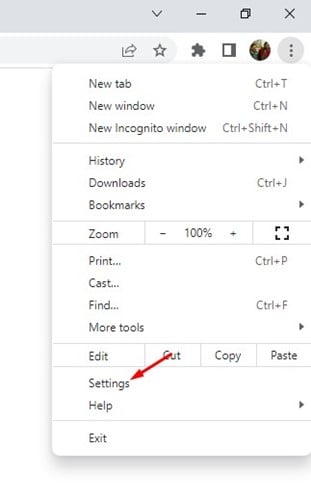
- En la página Configuración, haga clic en Motores de búsqueda .
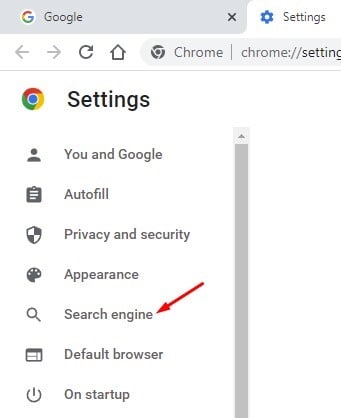
- A la derecha, desplácese hacia abajo y haga clic en la opción Administrar motores de búsqueda y búsqueda en el sitio .
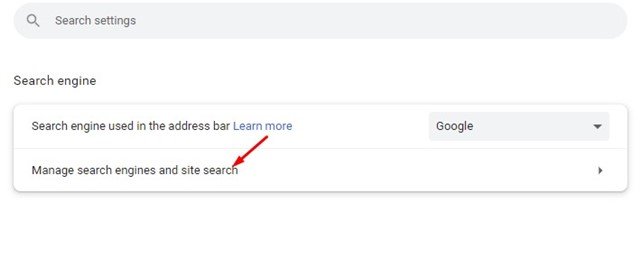
- Ahora desplácese hacia abajo hasta Búsqueda del sitio y haga clic en el botón Agregar junto a él.
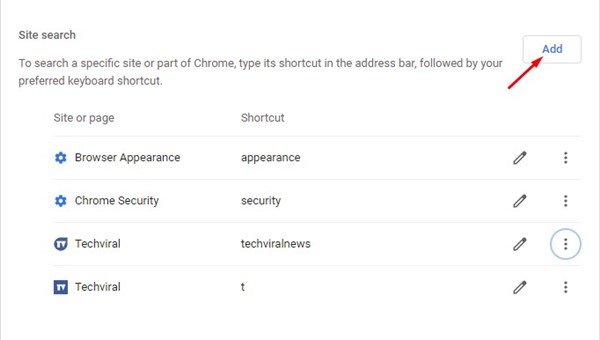
- Ahora escriba Google Drive en el campo del motor de búsqueda. En el acceso directo, ingrese la unidad. Luego ingrese la siguiente URL en el campo URL y haga clic en el botón Agregar .
https://drive.google.com/drive/search?q=%s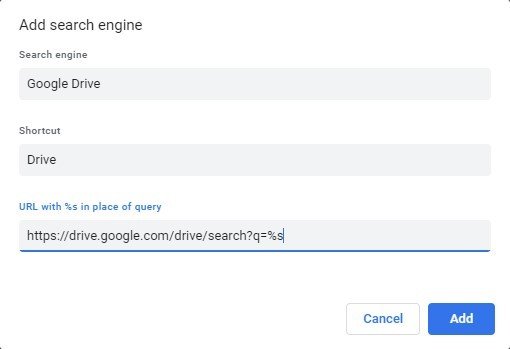
Así es como se hace la configuración. Esto agregará Google Drive como motor de búsqueda para su navegador Chrome.
2. Cómo buscar archivos de Google Drive desde la barra de direcciones de Chrome
Al implementar los pasos anteriores, puede buscar archivos de Google Drive directamente desde la barra de direcciones de Chrome.
- Para buscar archivos de Google Drive, escriba unidad y presione la barra espaciadora en la barra de direcciones. Esto habilitará un motor de búsqueda personalizado para Google Drive.
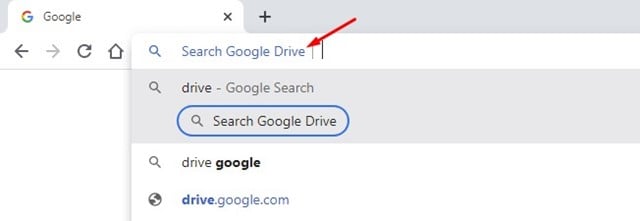
- Ahora busque el nombre del archivo almacenado en Google Drive . Al presionar el botón Entrar , se abrirá Google Drive y aparecerá una lista de todos los archivos relacionados con el término que ingresó.
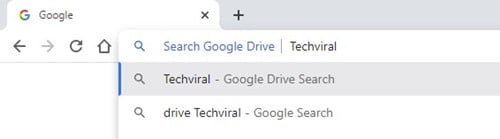
- Así es como se hace la configuración. Puede buscar archivos de Google Drive directamente desde la barra de direcciones de Chrome.
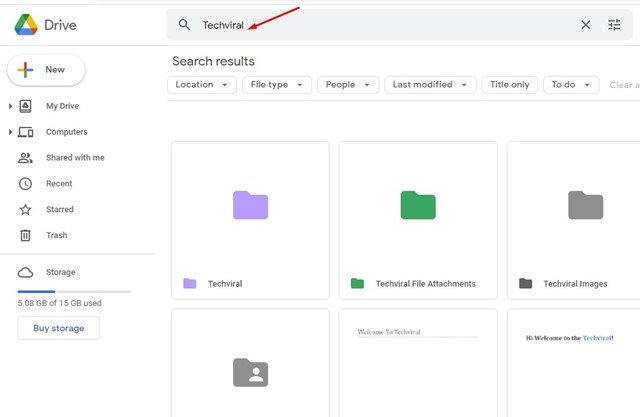
Puede ver lo fácil que es buscar archivos de Google Drive directamente desde su navegador Chrome.
Arriba, vimos cómo buscar archivos en Google Drive desde la barra de direcciones de Chrome. Esperamos que esta información le haya ayudado a encontrar lo que necesita.