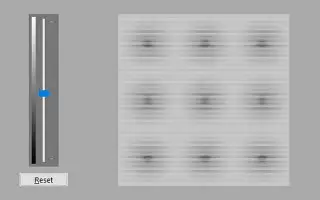Este artículo es una guía de configuración con capturas de pantalla que pueden ayudarlo a calibrar el color de su monitor en Windows 10.
Mientras vemos una película en nuestra PC, a veces nos damos cuenta de que los colores en nuestra pantalla no coinciden muy bien. Algunos monitores originalmente son demasiado brillantes, mientras que otros tienen colores más saturados, pero si los colores de su monitor cambian repentinamente, debe calibrarlo.
Windows 10 incluye una utilidad preconstruida llamada Calibración de color de pantalla para solucionar problemas con el brillo o el color de su monitor. Esta característica mejora los colores de la pantalla.
A continuación se muestra una introducción sobre cómo calibrar el color del monitor en Windows 10. Sigue desplazándote para comprobarlo.
Cómo calibrar el color del monitor en Windows 10
Para calibrar su monitor en Windows 10, está leyendo el artículo correcto. A continuación, compartimos una guía detallada sobre cómo calibrar la pantalla en Windows 10.
IMPORTANTE: La herramienta de corrección de color no puede reparar una pantalla dañada (rota). Esta utilidad solo modifica los archivos del sistema para mostrar mejores colores.
- Primero, haga clic en la barra de búsqueda de Windows 10 y escriba calibración de color de la pantalla . Luego abra la primera aplicación en la lista.
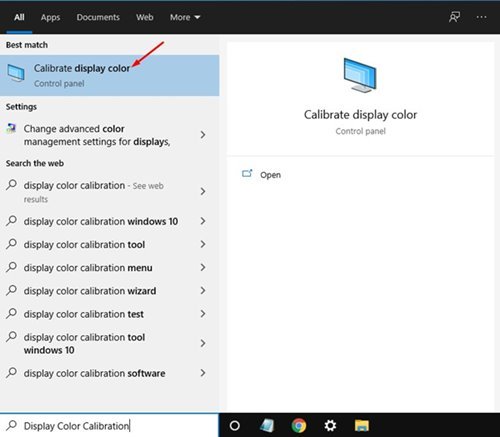
- Esto iniciará la herramienta de calibración de color de la pantalla. Haga clic en el botón Siguiente para continuar .
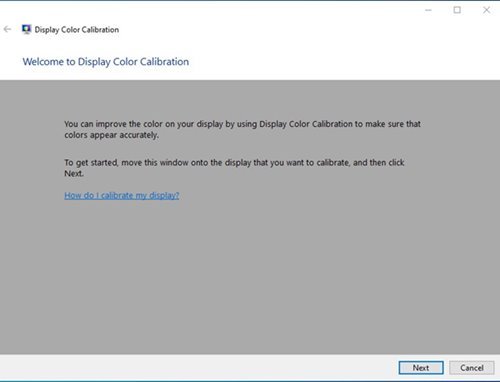
- En la ventana Configuración de color requerida, haga clic en el botón Siguiente .
- Ahora se le pedirá que ajuste la gamma . Ajuste la gamma moviendo el control deslizante.
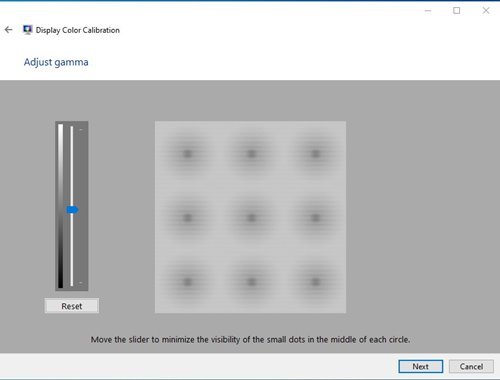
- Cuando haya terminado, haga clic en el botón Siguiente. A continuación, se le pedirá que ajuste el brillo del monitor de su PC. Es mejor ajustar el brillo usando el control de brillo en la pantalla .
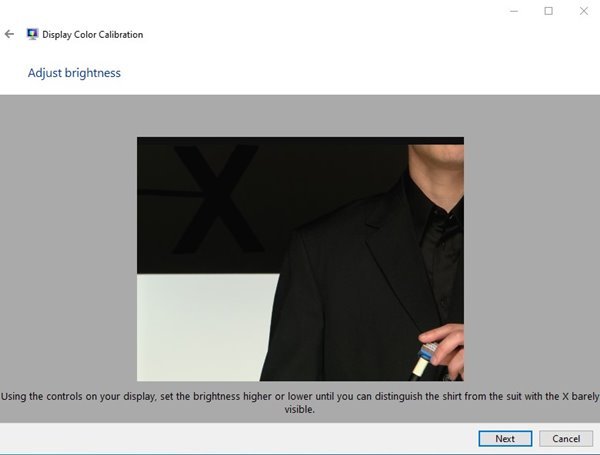
- En la siguiente ventana se le pedirá que establezca el nivel de contraste . Para hacer esto, debe ajustar el contraste usando el control de contraste en la pantalla. Cuando haya terminado, haga clic en el botón Siguiente .
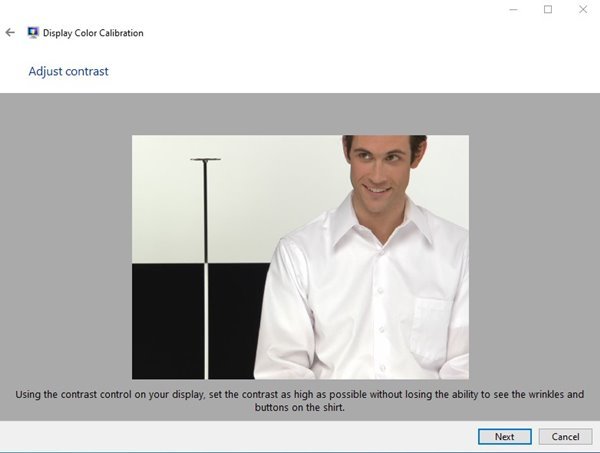
- La siguiente ventana le pedirá que ajuste el balance de color . Debe ajustar el RGB (rojo, verde, azul) según sea necesario.
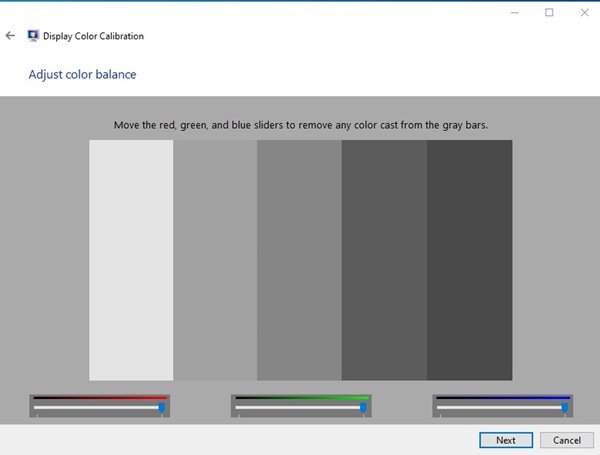
- Luego haga clic en el botón Finalizar para aplicar los cambios.
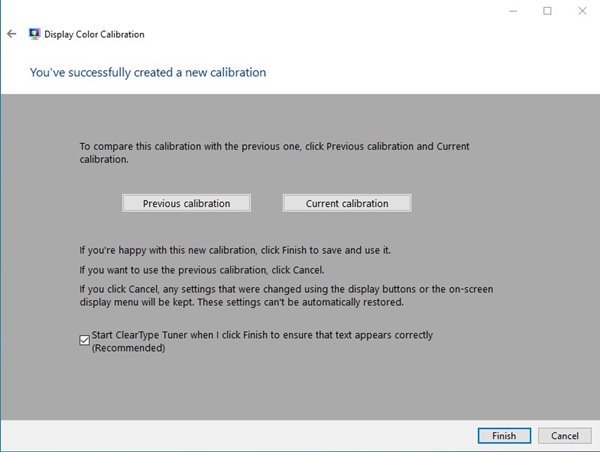
La configuración está completa. Así es como calibrar su monitor en Windows 10.
Arriba, vimos cómo calibrar el color del monitor en Windows 10. Esperamos que esta información le haya ayudado a encontrar lo que necesita.