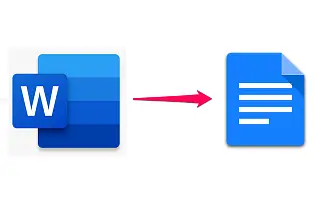Existe una clara rivalidad entre los dos, pero cuando se trata de la compatibilidad entre la suite de Google y Microsoft Office, Google y Microsoft funcionan bien juntos. También puede abrir y convertir fácilmente documentos de Microsoft Word en Google Docs.
A continuación, comparto cómo cambiar Word doc a Google Docs. Sigue desplazándote para comprobarlo.
Cómo convertir documentos de Word a documentos de Google
Google Docs es compatible con todas las extensiones nativas de Microsoft Word (.doc, .docx, .dot) y le permite convertir fácilmente cualquier otro archivo de Office al formato Google Docs, Slides u Sheets para la edición basada en web.
El procedimiento es muy sencillo tanto en Android/iOS como en PC. A continuación, describimos la forma más sencilla de cambiar un documento de Word a un documento de Google en su teléfono o PC.
1. Convierta documentos de Word a Google Docs en su teléfono
No necesita una PC para convertir sus documentos de Word a Google Docs. Puede usar su teléfono y el proceso es bastante simple. El único requisito es la aplicación Google Docs. Ahora todo lo que necesita es un documento de Microsoft Word que desea guardar como un documento de Google.
Te mostramos cómo convertir documentos de Word a Google Docs en Android o iPhone.
- Acceda a documentos de Word desde el almacenamiento interno o ábralos en Google Drive .
- Cuando abre un documento , se abre automáticamente en Google Docs . Si Microsoft Word para Android no está instalado.
- Toque el menú de tres puntos y seleccione Compartir y exportar .
- Toca Guardar como y selecciona Google Docs .
Debido a que Google Docs está basado en la nube, sus documentos se almacenan en Google Drive y en la base de datos de Docs. Si desea descargarlo, se volverá a convertir automáticamente a la extensión de archivo de Microsoft Word. Por supuesto, también puede elegir que esté disponible sin conexión o guardarlo en otro formato como PDF.
2. Cambiar Word Docs a Google Docs en PC
El procedimiento es similar en la PC, excepto que primero debe cargar el archivo en Google Drive. Cuando termines, simplemente ábrelo. Se abre automáticamente en Google Docs y se puede convertir y guardar en la nube como en Android.
Aquí se explica cómo cambiar Word Docs a Google Docs en la PC.
- Abra Google Drive en un navegador en su PC .Puedes encontrarlo aquí .
- Inicie sesión con su cuenta de Google .
- Cargue su documento de Word arrastrándolo y soltándolo en Google Drive . También puede hacer clic en el nuevo símbolo en el panel izquierdo y seleccionar Cargar archivo y luego cargar su documento.
- Haga doble clic en un documento de Word para abrirlo en Google Docs .
- Haga clic en Archivo en la barra de herramientas y seleccione Guardar como Google Docs .
Esto creará una copia del archivo a la que puede acceder en cualquier dispositivo.
Arriba, hemos visto cómo cambiar un documento de Word a un documento de Google. Esperamos que esta información te haya ayudado a solucionar el problema.