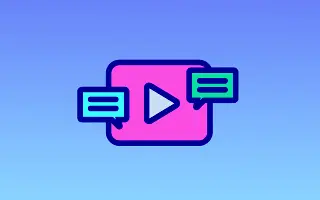Este artículo es una guía con capturas de pantalla que te ayudarán a cambiar el color de los subtítulos en YouTube.
Si confía en YouTube para su entretenimiento diario, verá la importancia de los subtítulos o subtítulos. No solo en YouTube, los subtítulos han sido muy importantes para cualquier video disponible en la web.
Si hablamos de subtítulos de YouTube, pueden ayudarlo a ver y comprender los videos disponibles en un idioma que no entiende. Entonces, los subtítulos de YouTube son una forma de comprender mejor el contenido del video.
De forma predeterminada, los subtítulos de los videos de YouTube se muestran con un fondo negro y un color de texto blanco, pero puede personalizar el aspecto según sus necesidades. Entonces, si está buscando una forma de cambiar el color de los subtítulos en YouTube, está leyendo la guía correcta.
A continuación encontrará cómo cambiar el color de los subtítulos en YouTube. Sigue desplazándote para comprobarlo.
Cómo cambiar el color de los subtítulos en YouTube (escritorio, móvil)
En este artículo, compartimos una guía paso a paso sobre cómo cambiar el color de los subtítulos en YouTube. Hemos compartido tutoriales para computadoras y teléfonos inteligentes.
1. Cambia el color de los subtítulos en YouTube para escritorio
Si está utilizando la versión web de YouTube para ver videos, debe seguir esta guía. Te mostramos cómo cambiar el color de los subtítulos en YouTube para escritorio.
- Primero, abra su navegador web favorito y visite YouTube.com. A continuación, abra el video que desea ver.
- Luego toque el botón CC para habilitar los subtítulos como se muestra a continuación.
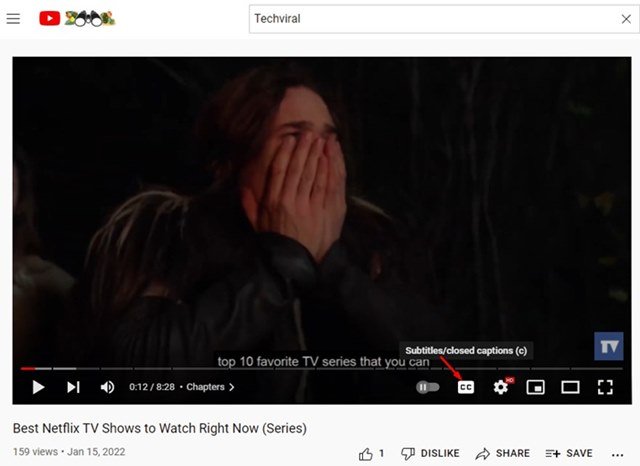
- A continuación, haga clic en el icono de engranaje de Configuración y presione Subtítulos/CC como se muestra a continuación.
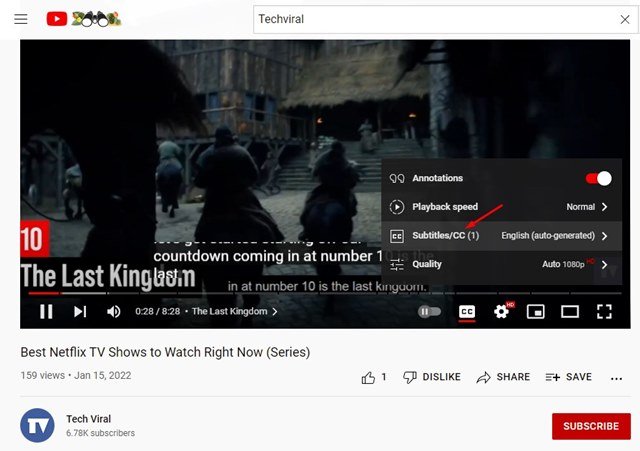
- Luego presione el botón Opciones detrás de Subtítulos/CC como se muestra a continuación.
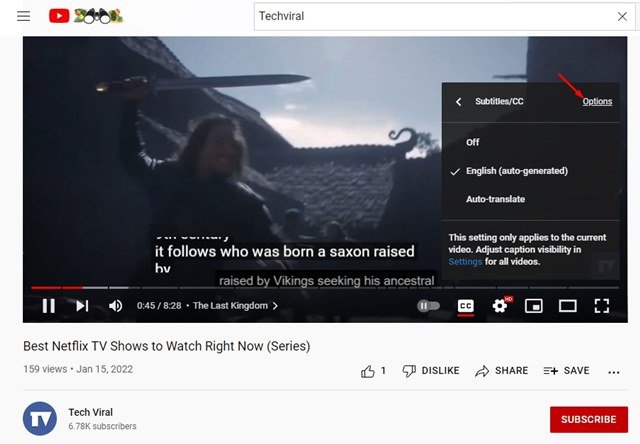
- Ahora tiene una variedad de opciones de personalización. Toque la opción Color de fuente y seleccione el color que desee .
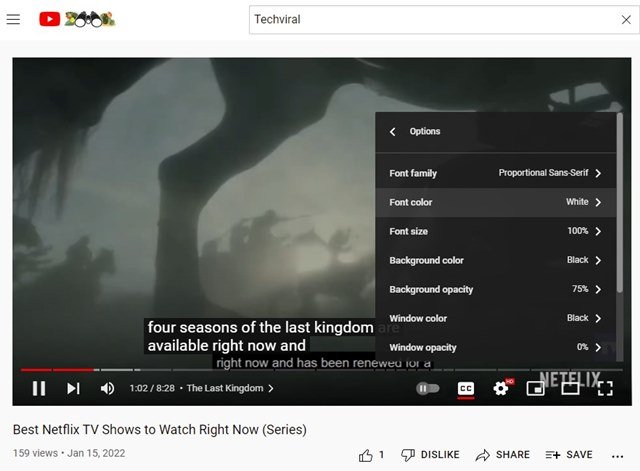
La configuración ahora está completa. Cómo cambiar el color de los subtítulos en youtube para escritorio.
2. Cambia el color de los subtítulos en YouTube para Android
Si está utilizando la aplicación móvil de YouTube para mirar videos, debe seguir este método. Te mostramos cómo cambiar el color de los subtítulos en YouTube para Android.
- Primero, abra la aplicación de YouTube en su teléfono inteligente Android. Luego toque su foto de perfil como se muestra a continuación.
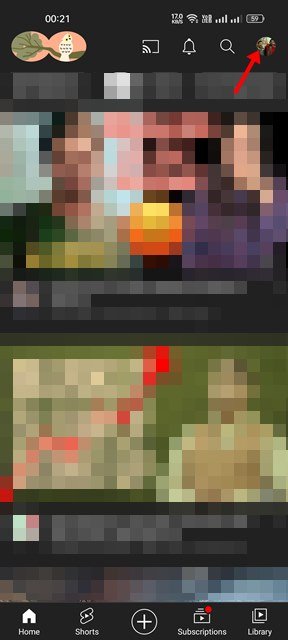
- En la página Cuentas, desplácese hacia abajo y toque Configuración .
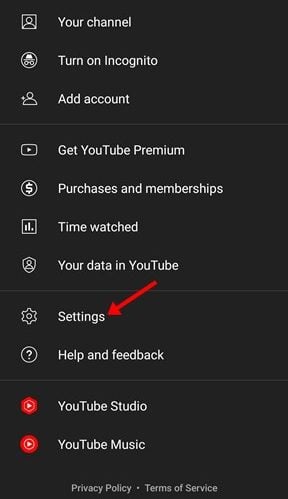
- En la página Configuración, desplácese hacia abajo y toque Subtítulos .
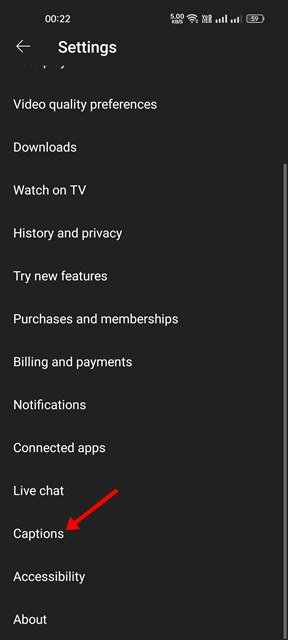
- En Preferencias de subtítulos , toca Estilo de subtítulos.
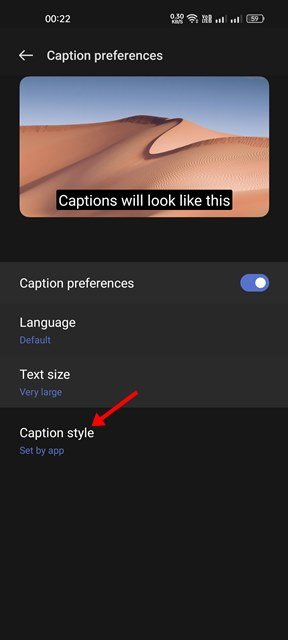
- Puede encontrar varios estilos de subtítulos. Puedes usarlo como quieras. Toque Opciones personalizadas para establecer el color .
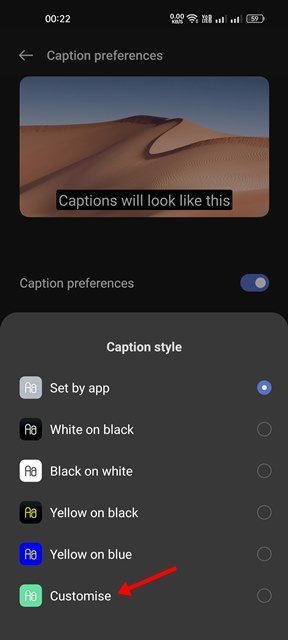
- Esto habilitará la opción de subtítulos personalizados. Tienes que cambiar manualmente el color del texto y el color de fondo . También puede personalizar otros elementos, como la familia de fuentes, la opacidad del texto, el tipo de borde y más.
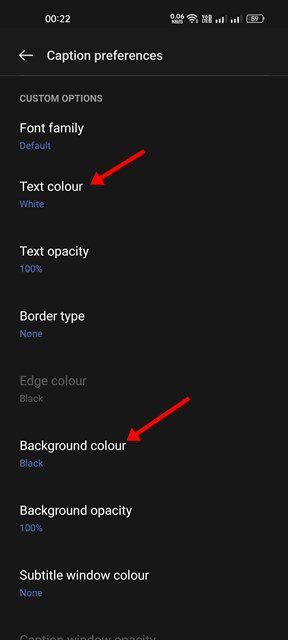
La configuración ahora está completa. Cómo cambiar el color de los subtítulos en YouTube para Android.
Arriba, vimos cómo cambiar el color de los subtítulos en YouTube. Esperamos que esta información le haya ayudado a encontrar lo que necesita.