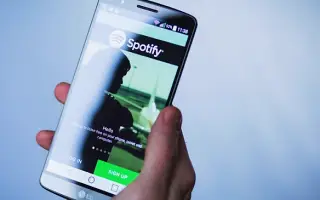Este artículo es una guía de configuración con capturas de pantalla para ayudarlo a cambiar su método de pago en Spotify.
Con más de 180 millones de usuarios, Spotify es uno de los servicios de transmisión de audio más populares del mercado. Si bien muchas personas están contentas con la versión gratuita de Spotify, otras optan por pagar una tarifa de suscripción para obtener los muchos beneficios adjuntos a Spotify Premium. Si ya es un suscriptor pago, Spotify almacenará su información de facturación y el método de pago elegido. Sin embargo, puede cambiarlo si su tarjeta de crédito caduca o si desea cambiar a los pagos de Spotify con PayPal.
Cómo cambiar su información de pago en Spotify a continuación. Sigue desplazándote para comprobarlo.
Cómo cambiar los pagos de Spotify en la PC
Spotify ha hecho que sea muy fácil para los usuarios usar la plataforma. Además de la aplicación móvil, puede escuchar música y podcasts en Spotify usando la aplicación de escritorio o el navegador web.
Las aplicaciones de escritorio Spotify para Windows y macOS son prácticas, pero no se pueden usar para cambiar los métodos de pago. Debe usar cualquier navegador en una Mac o PC con Windows.
Asegúrate de estar conectado a Internet y actualiza tu método de pago en Spotify siguiendo estos pasos:
- inicia tu navegador predeterminadoVe a la Web de Spotify .
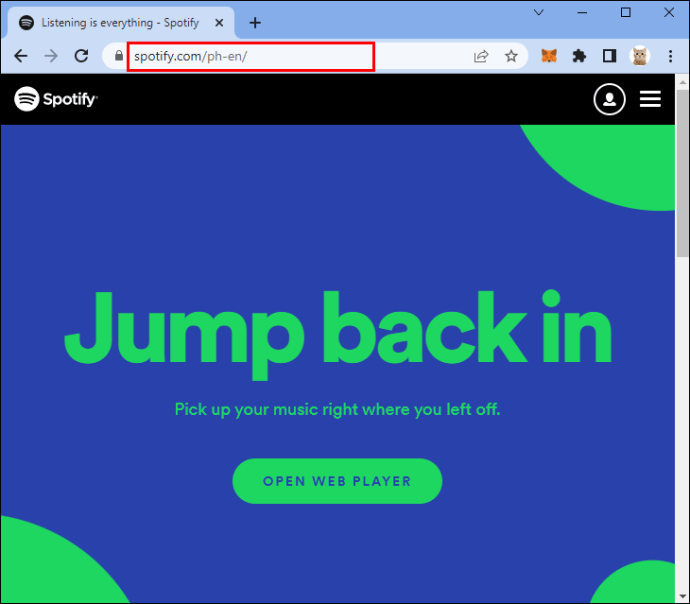
- Introduce tu correo electrónico y contraseña.
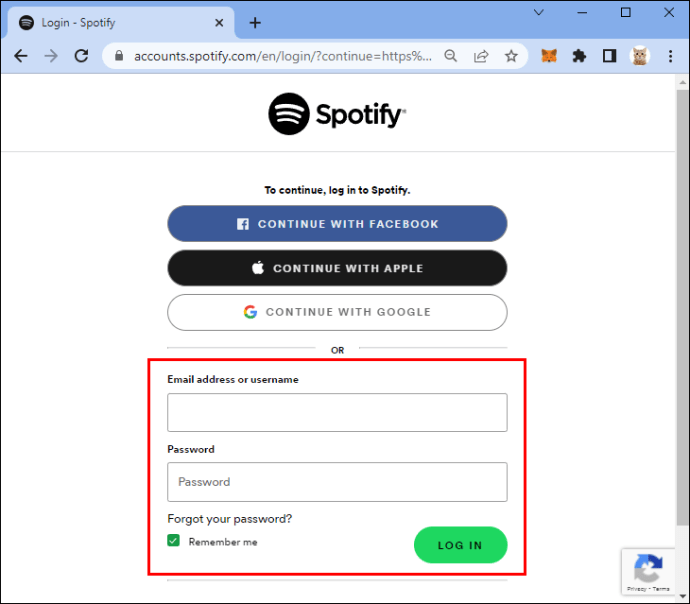
- Haga clic en la imagen de perfil de su cuenta en la esquina superior derecha de la pantalla.
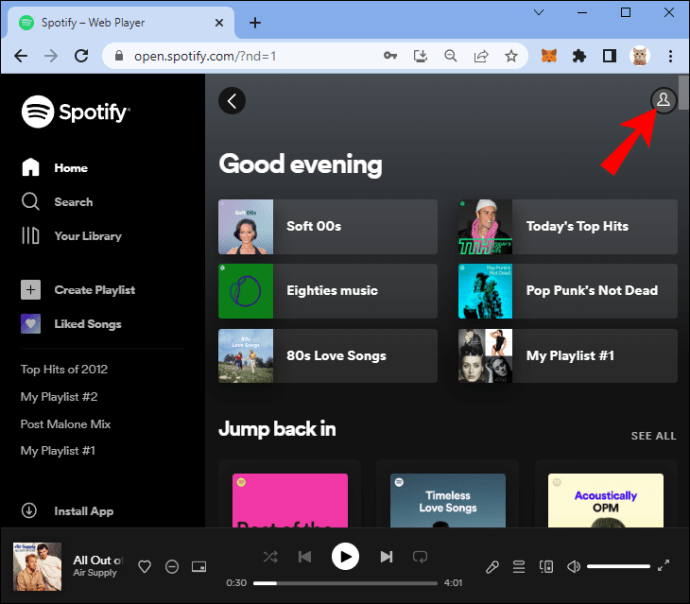
- Seleccione «Cuenta».
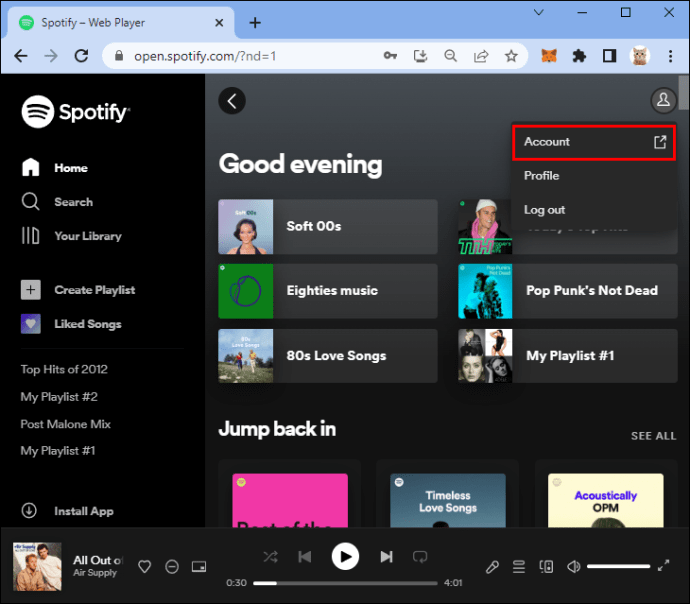
- Desplácese hacia abajo y seleccione el submenú «Mis planes».
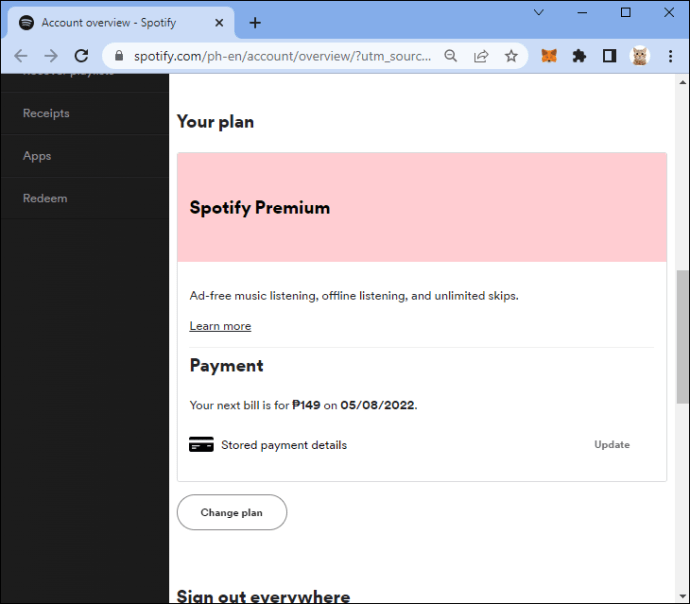
- Haga clic en «Actualizar» en la sección «Pago».
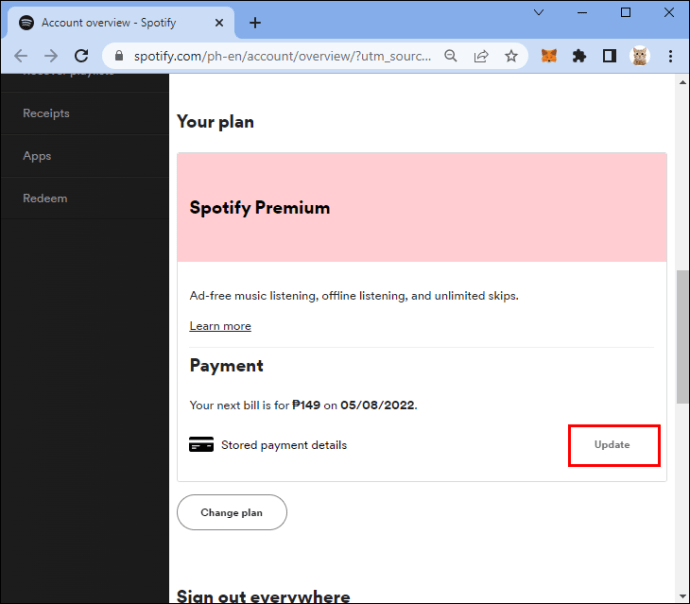
- Elija un nuevo método de pago.
La consagración ha terminado. Spotify ahora cobrará su suscripción a través del método de pago recién agregado en el próximo día de facturación.
Cómo cambiar pagos en Spotify en iPhone
Muchos usuarios de Spotify prefieren escuchar música en sus dispositivos móviles. La aplicación iPhone Spotify es fácil de usar y ofrece muchas funciones excelentes.
Sin embargo, no puede actualizar su método de pago de Spotify usando la aplicación. En su lugar, debe utilizar un navegador móvil. Cambiar su información de facturación puede ser más conveniente en un navegador de escritorio, pero a veces solo tiene un iPhone.
Para actualizar con éxito su método de pago de Spotify, deberá:
- En su iPhone, abra un navegador móvil como Safari o Chrome.
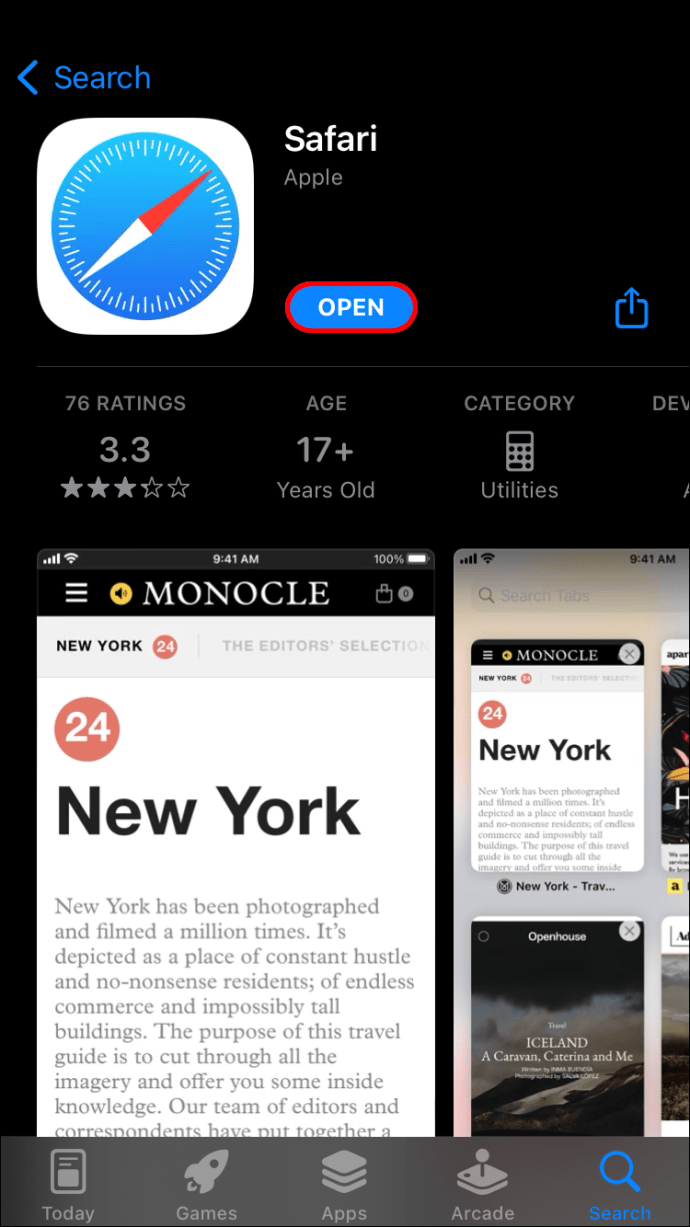
- Ve a Spotify e inicia sesión en tu cuenta.
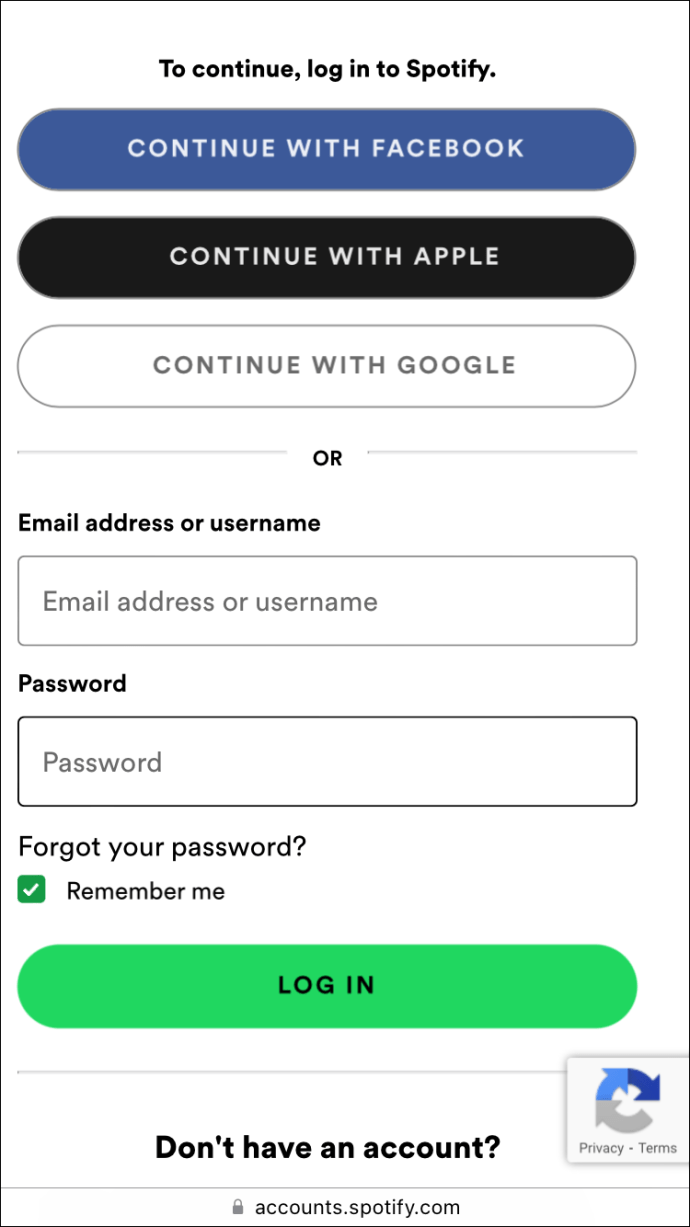
- Toca tu foto de perfil y toca Ver cuenta.
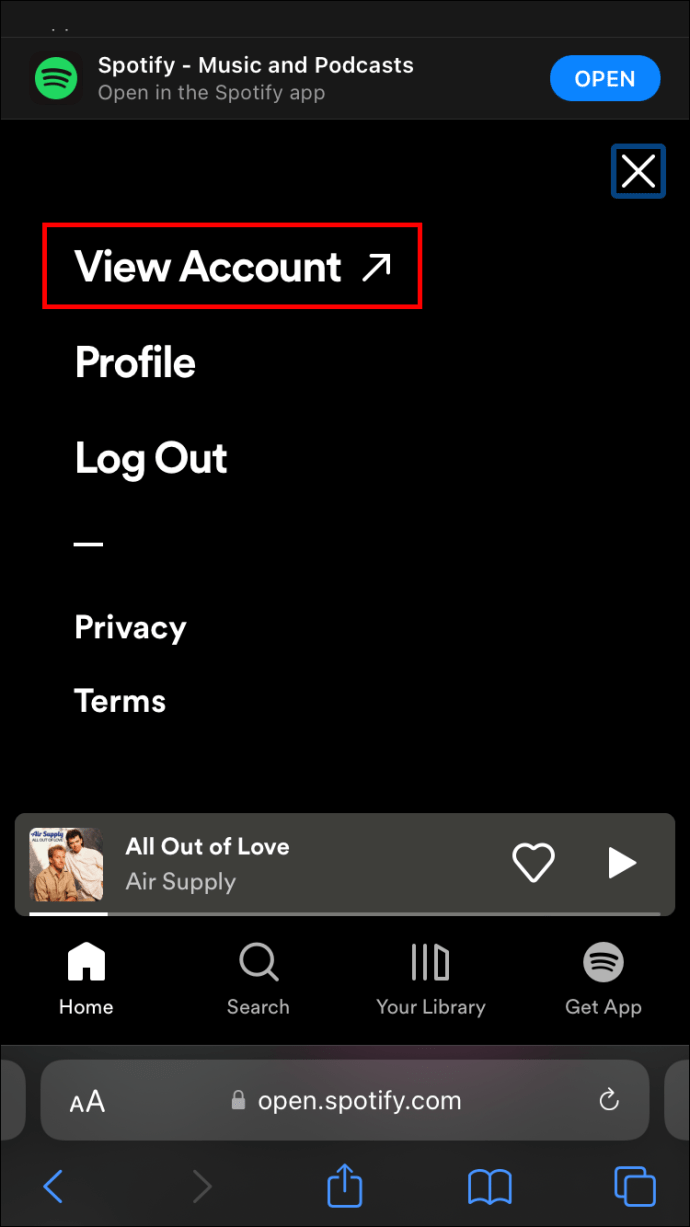
- Seleccione la sección «Mis planes» y luego seleccione «Pago».
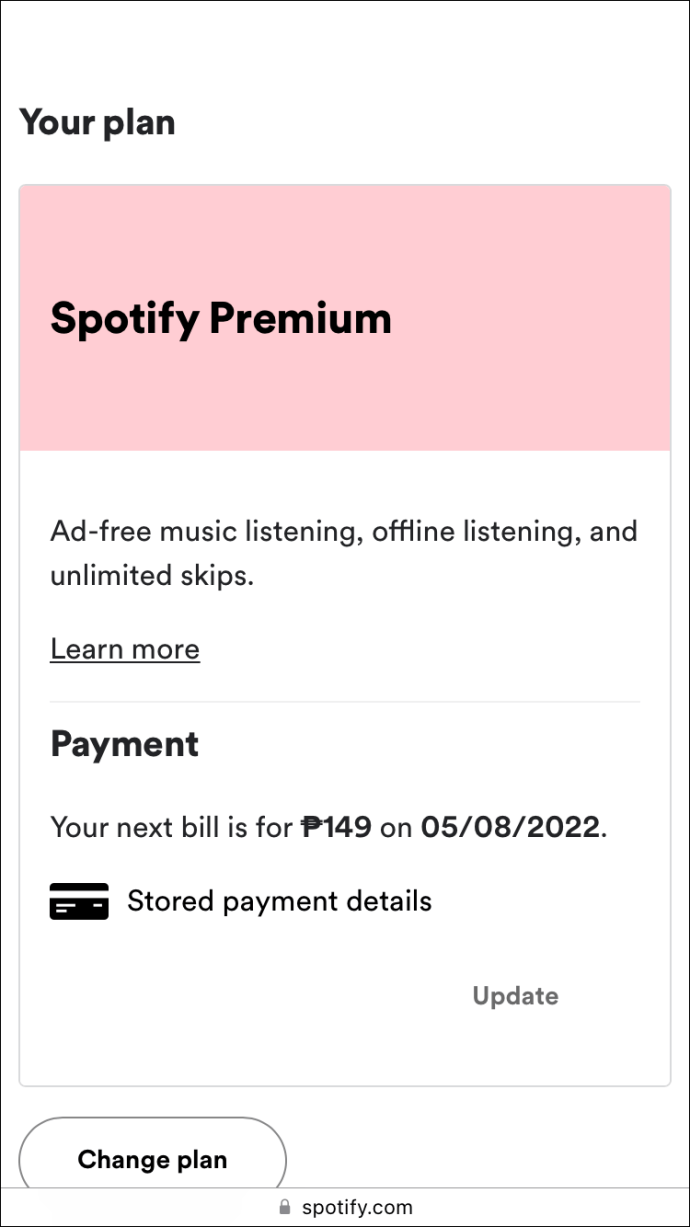
- Toque «Actualizar» e ingrese un nuevo método de pago.
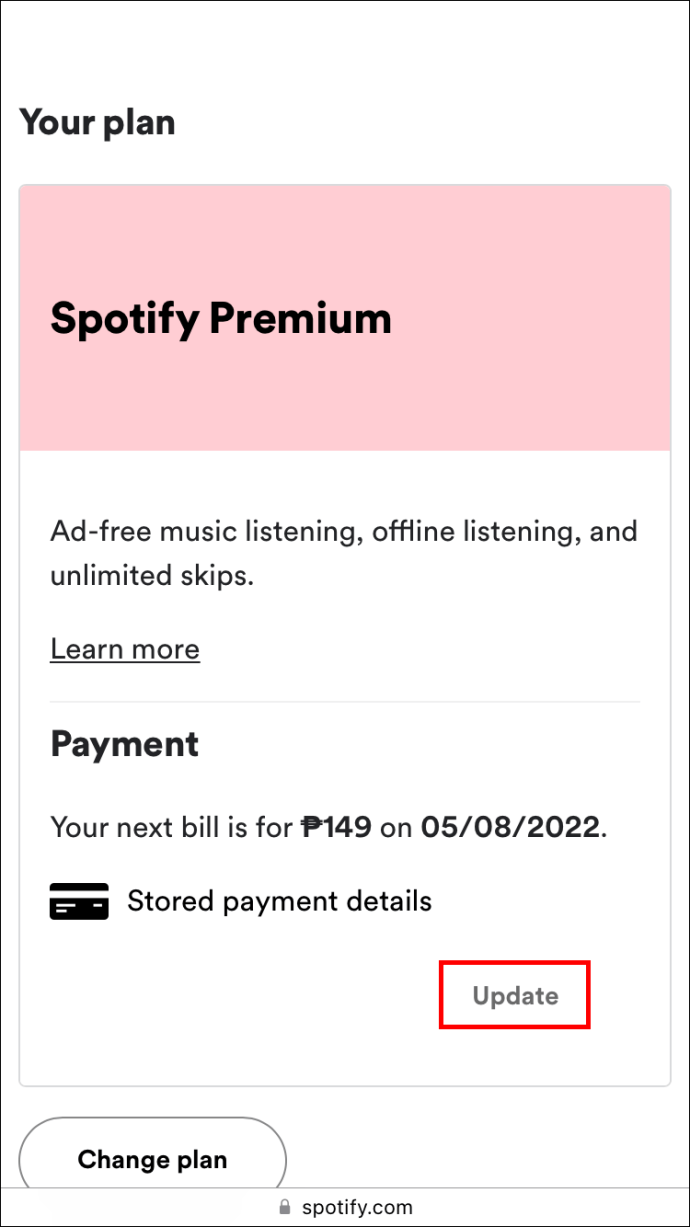
Nota: Ocasionalmente, los proveedores pueden emitir tarifas de autorización temporales al agregar nuevos métodos de pago a Spotify.
Cómo cambiar pagos en Spotify en Android
Spotify es fácil de usar en su dispositivo móvil Android y puede descargar la última versión de la aplicación de transmisión de audio desde Google Play Store.
Sin embargo, no puede actualizar los métodos de pago en la aplicación móvil de Android. Solo puede hacer esto a través de su navegador móvil.
Afortunadamente, no toma tanto tiempo, especialmente si sabe exactamente qué hacer. Entonces, actualice su método de pago de Spotify en Spotify siguiendo estos pasos:
- Abra Chrome, Firefox o cualquier otro navegador en su dispositivo Android.
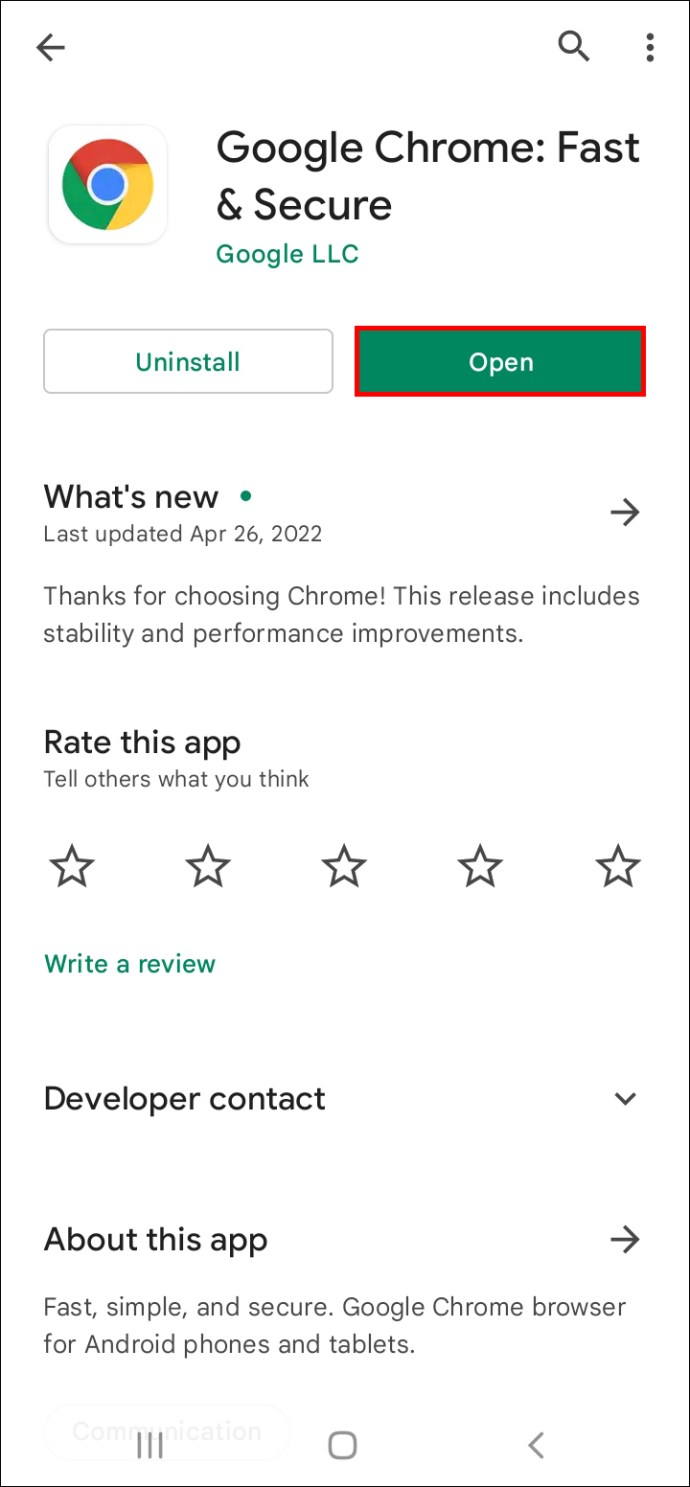
- Vaya a Spotify e inicie sesión con sus credenciales.
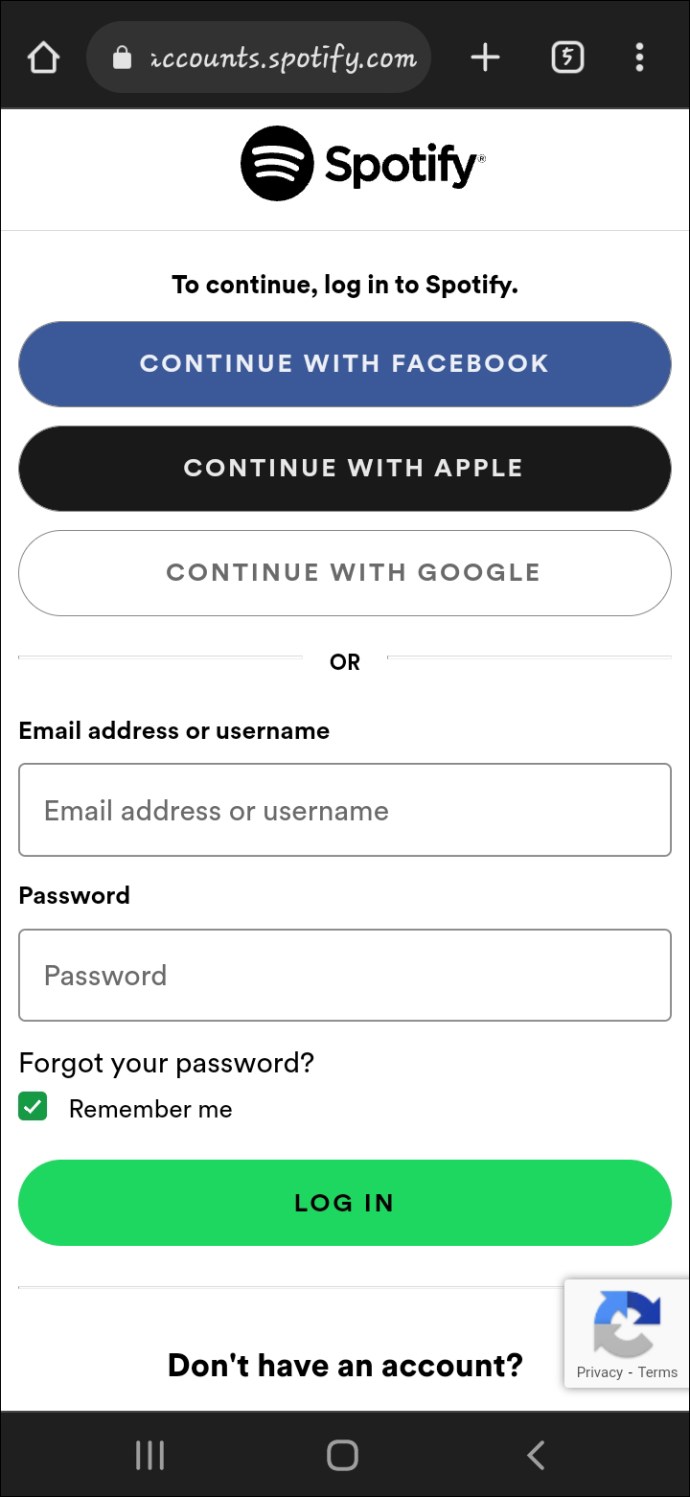
- Seleccione su foto de perfil en la esquina superior derecha de la pantalla y toque «Ver cuenta».
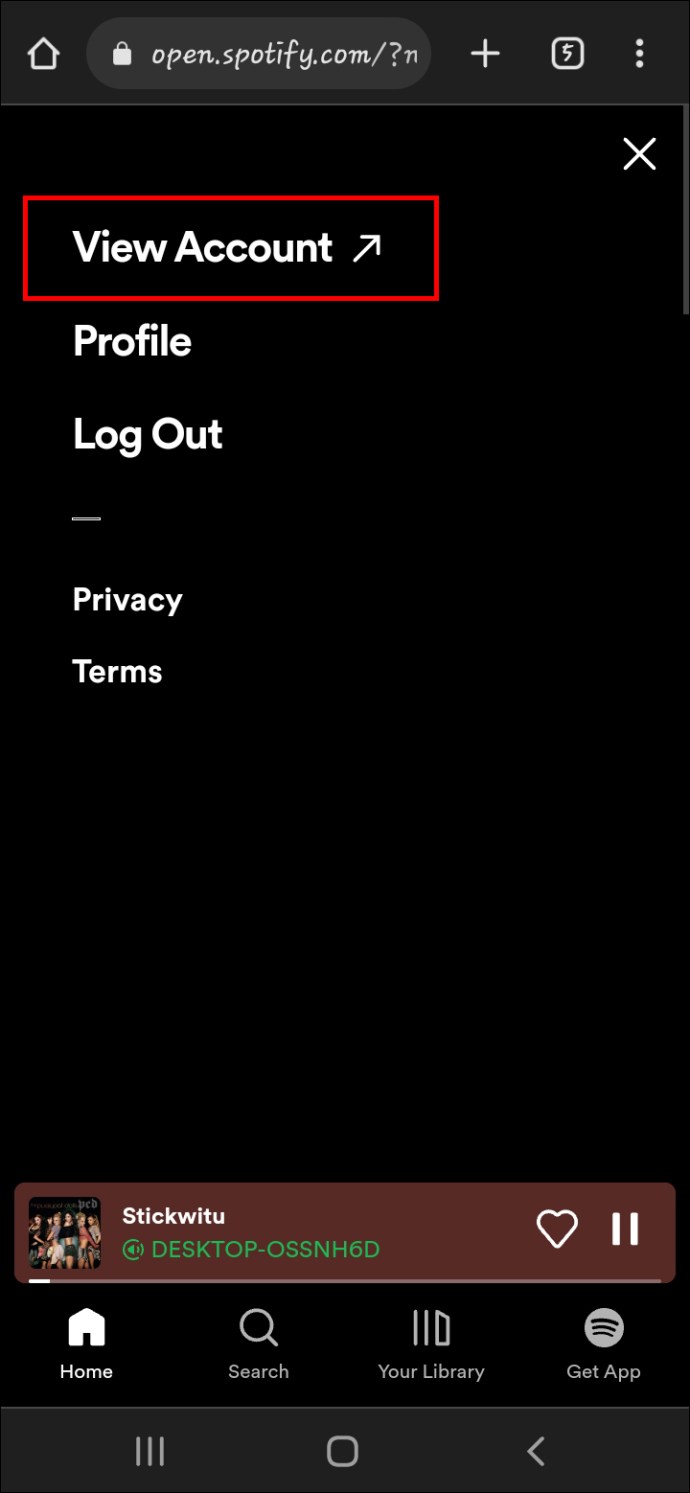
- Desplácese hacia abajo y seleccione el submenú «Mis planes».
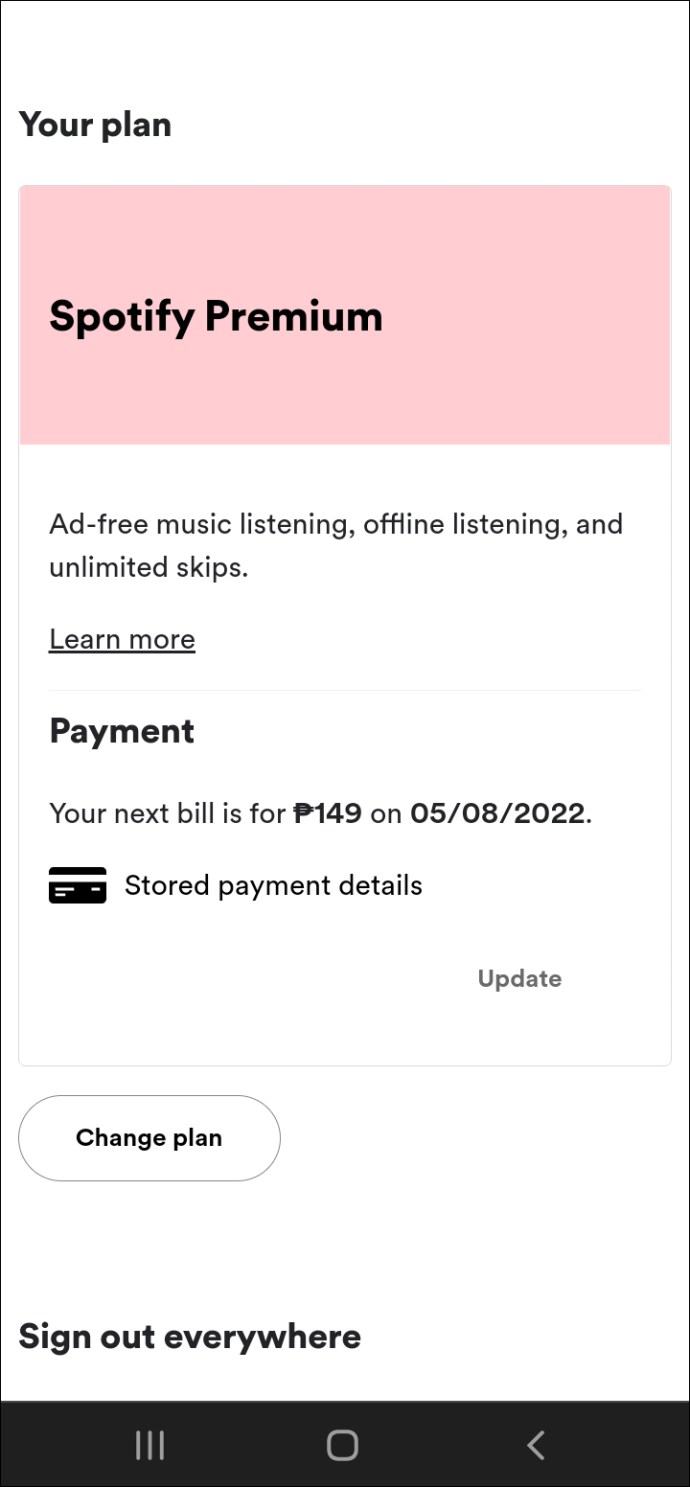
- Seleccione «Pago» y presione «Actualizar».
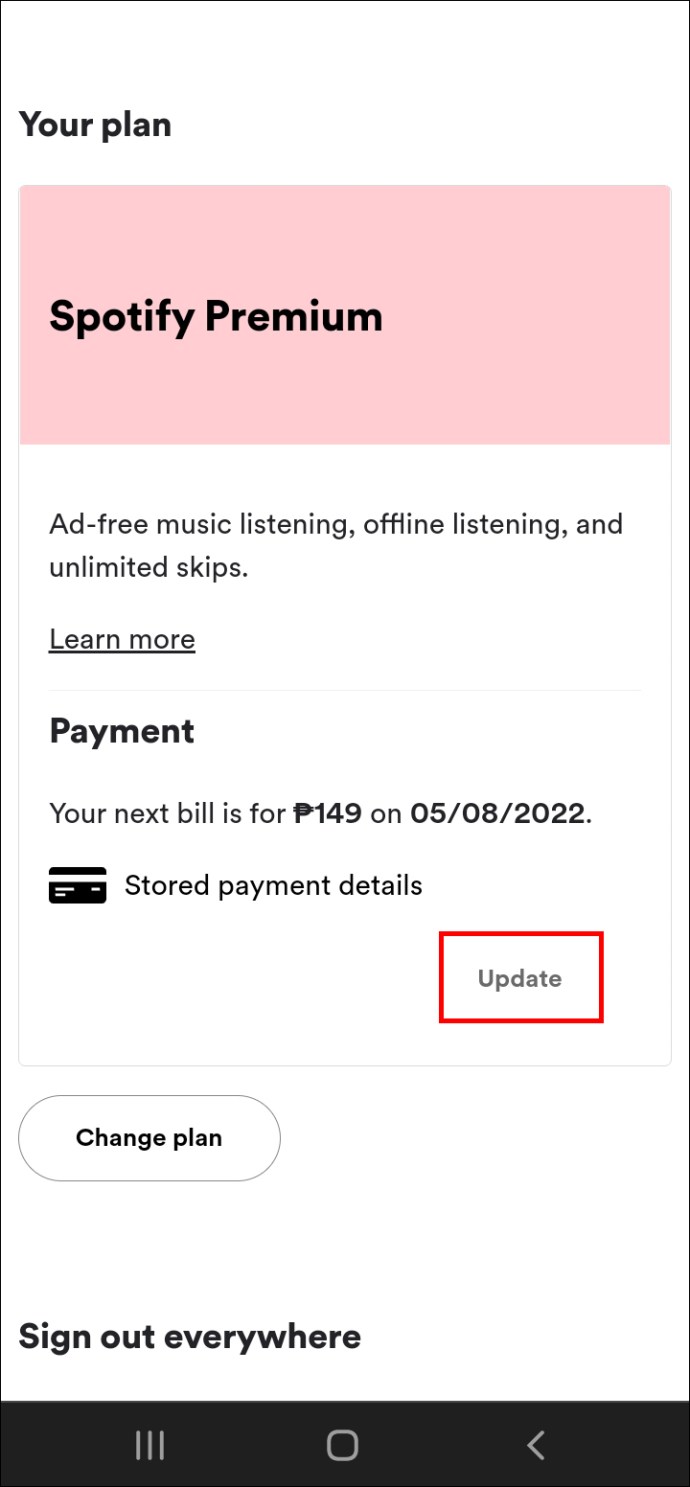
- Cambia tu método de pago.
Spotify almacena la nueva información y cobra la suscripción el siguiente día de facturación.
Arriba, hemos visto cómo cambiar los métodos de pago en Spotify. Esperamos que esta información le haya ayudado a encontrar lo que necesita.