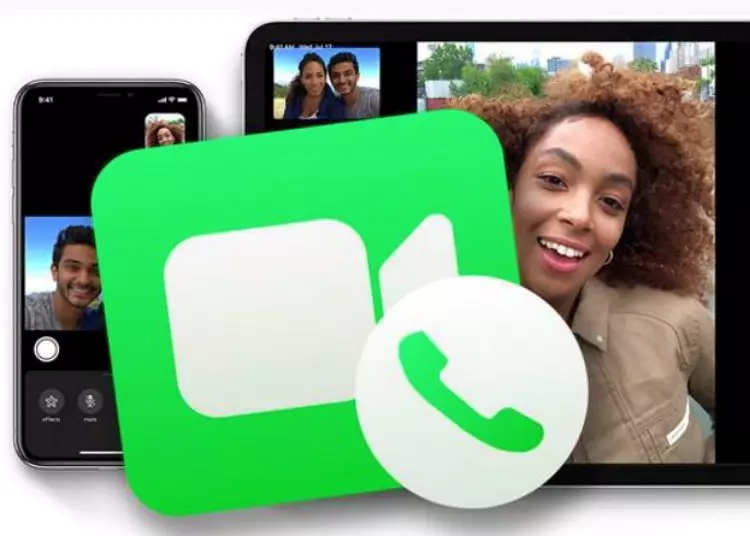Si está buscando actualizar su número de teléfono para FaceTime en su iPhone, iPad o Mac, o agregar un nuevo número de teléfono, ha venido al lugar correcto. Esta guía lo guiará a través de los pasos simples para cambiar su número de teléfono FaceTime en cada dispositivo. Ya sea que desee personalizar su configuración de FaceTime o simplemente necesite agregar un número, lo ayudaremos. ¡Empieza ahora mismo!
⚡ Conclusión: agregar su número de teléfono a FaceTime es un proceso simple. Siguiendo los pasos provistos, los usuarios pueden agregar rápidamente un nuevo número a su cuenta de FaceTime y disfrutar de funciones de comunicación mejoradas.
Cambiar su número de teléfono de FaceTime: una guía rápida
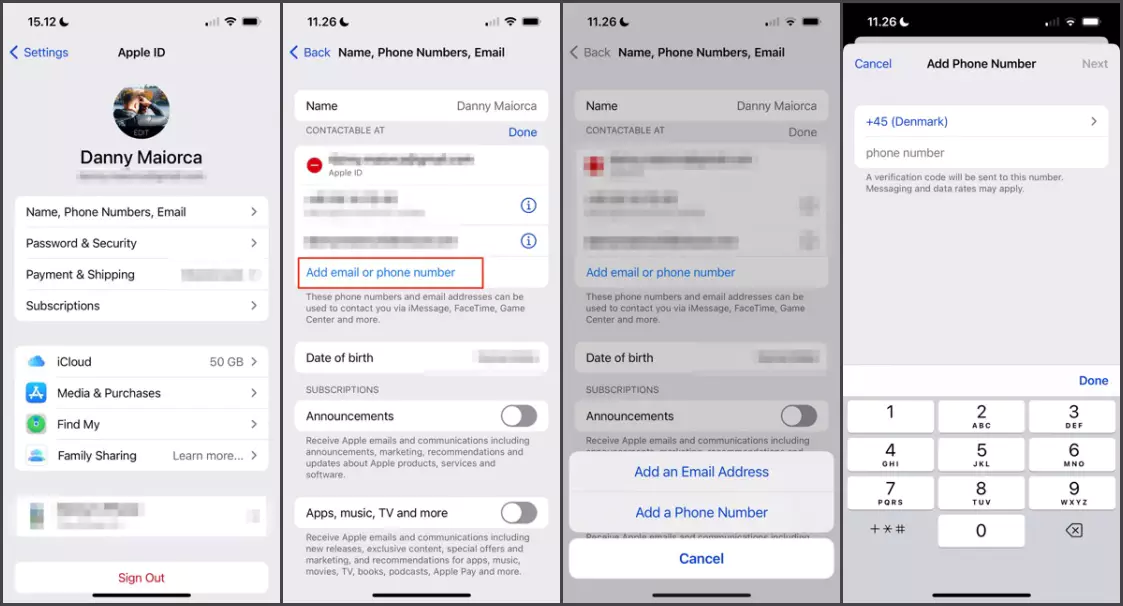
Cambia tu número de teléfono de FaceTime en iPhone y iPad
- Abra la aplicación Configuración en su iPhone o iPad.
- Desplácese hacia abajo y toque su ID de Apple, generalmente en la parte superior de la pantalla.
- En la sección ID de Apple, toque «Nombre, número de teléfono, correo electrónico».
- Verá su número de teléfono actual en la sección «Contactos». Toca «Editar».
- Ahora toque «Agregar número de teléfono» para ingresar un nuevo número de teléfono para FaceTime.
- Siga las instrucciones e ingrese el código de verificación que recibió para verificar su número de teléfono.
- Una vez completada la verificación, su nuevo número de teléfono se agregará a su configuración de FaceTime.
Cambia tu número de teléfono de FaceTime en Mac
- Abra Preferencias del sistema en su Mac.
- Haga clic en el ícono de ID de Apple, generalmente en la esquina superior derecha de la ventana.
- En la sección ID de Apple, seleccione «Nombre, teléfono, correo electrónico».
- Haga clic en el ícono «+» (más) para agregar un nuevo número de teléfono para FaceTime.
- Ingrese el nuevo número de teléfono que desea usar y haga clic en «Siguiente».
- Siga las instrucciones e ingrese el código de verificación que recibió para verificar su número de teléfono.
- Una vez completada la verificación, su nuevo número de teléfono móvil se agregará a su configuración de FaceTime.
Administrar la configuración del número de teléfono de FaceTime
Le recomendamos que revise y personalice su configuración después de agregar un nuevo número de teléfono móvil a FaceTime. Así es cómo.
- En su iPhone o iPad, vaya a Configuración > FaceTime.
- Abre FaceTime en tu Mac y ve a FaceTime > Preferencias.
- Puede elegir qué número de teléfono usar para las llamadas de FaceTime seleccionando un número de teléfono en la sección «Números de teléfono a los que puede comunicarse con FaceTime» en Configuración.
- También puede habilitar o deshabilitar la función «Responder llamadas en iPhone» que le permite recibir llamadas en su iPhone desde otros dispositivos Apple.
- Siéntase libre de explorar diferentes opciones y configuraciones para personalizar su experiencia FaceTime.
Agregue y elimine números de teléfono según sea necesario
Una de las mejores cosas de FaceTime es que puedes administrar fácilmente tu número de teléfono. Si necesita agregar o eliminar un número de teléfono, siga estos pasos:
Agregar un nuevo número de teléfono
- Repita las instrucciones anteriores según el dispositivo que esté utilizando.
- Simplemente siga los pasos provistos para agregar un nuevo número de teléfono móvil.
Eliminar número de teléfono móvil
- En su iPhone o iPad, vaya a Configuración > FaceTime.
- Toque «Editar» junto al número de teléfono que desea eliminar.
- Toque el botón rojo menos (-), luego toque «Eliminar».
- Toque «Eliminar de mi iPhone» o «Eliminar de mi iPad» para confirmar su elección.
Para Mac
- Abre FaceTime y ve a FaceTime > Preferencias.
- Puede eliminar un número de teléfono seleccionándolo y haciendo clic en el icono «-» (menos).
finalizar
Puede cambiar, agregar o eliminar fácilmente el número de teléfono asociado con su cuenta de FaceTime siguiendo estos pasos. Disfrute de la flexibilidad y la comodidad de FaceTime configurando su número de teléfono preferido.