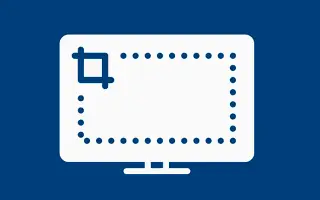Este artículo es una guía con capturas de pantalla que lo ayudarán a cambiar la carpeta de capturas de pantalla en Windows 11.
Una captura de pantalla es una imagen que captura todo lo que ve en la pantalla de su computadora o teléfono inteligente. A veces, necesita tomar una captura de pantalla en su computadora con Windows 11, y puede haber varias razones detrás de esto.
Tomar capturas de pantalla en Windows 11 no solo es conveniente, sino que también puede ahorrarle tiempo, especialmente cuando necesita demostrar algo que es difícil de explicar con palabras. Si usa la tecla Win + el atajo Imprimir pantalla para tomar una captura de pantalla, notará que la captura de pantalla capturada en Windows 11 se guarda en la carpeta ‘Capturas de pantalla’ dentro de la carpeta ‘Fotos’.
En Windows 11, si desea cambiar la ubicación de la carpeta predeterminada, es muy fácil cambiar la ubicación donde se guardan las capturas de pantalla.
A continuación se muestra cómo cambiar la carpeta de captura de pantalla en Windows 11. Sigue desplazándote para comprobarlo.
Pasos para cambiar la ubicación de la carpeta de captura de pantalla en Windows 11
En este artículo, compartimos una guía paso a paso sobre cómo cambiar la ubicación de la carpeta de capturas de pantalla en Windows 11. Los pasos son muy simples.
- Primero, abra el explorador de archivos en su PC y vaya a la carpeta ‘C:\Users\Pictures’ .
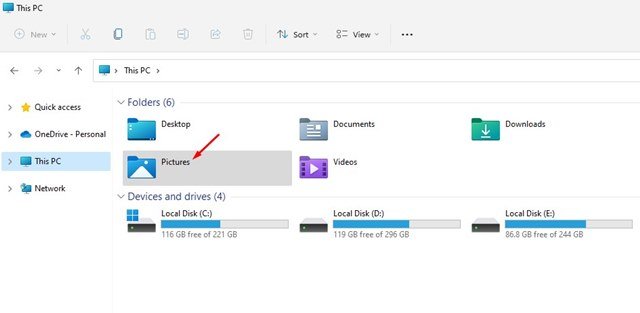
- Hay varias carpetas dentro de la carpeta Fotos. Debe hacer clic derecho en la carpeta Capturas de pantalla y seleccionar Propiedades .
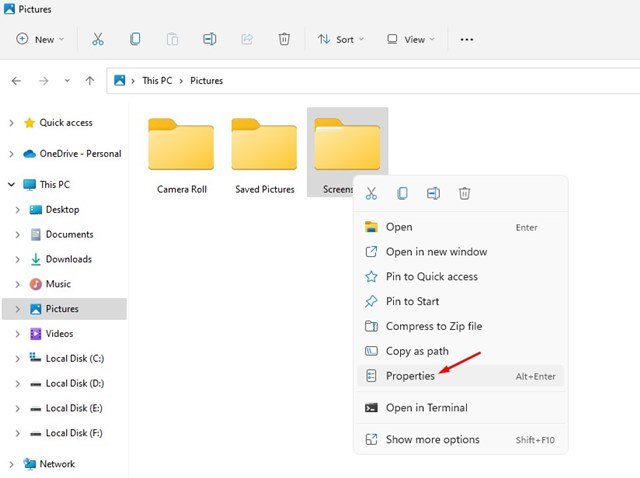
- En las propiedades de la captura de pantalla, cambie a la pestaña de ubicación como se muestra en la siguiente captura de pantalla.
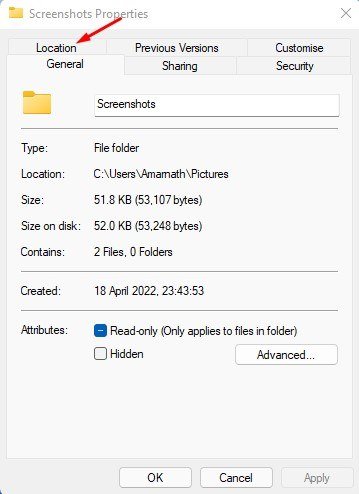
- Luego haga clic en el botón Ir como se muestra en la captura de pantalla a continuación .
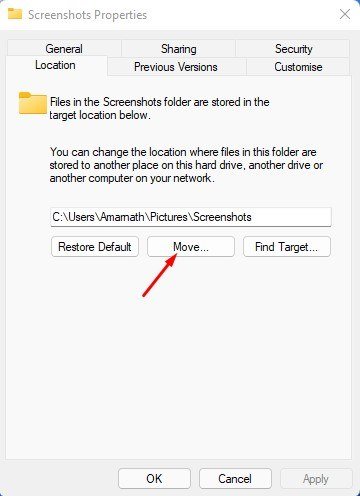
- Ahora, en la interfaz del selector de archivos, seleccione una nueva carpeta para guardar la captura de pantalla. Cuando haya terminado, haga clic en el botón Seleccionar carpeta .
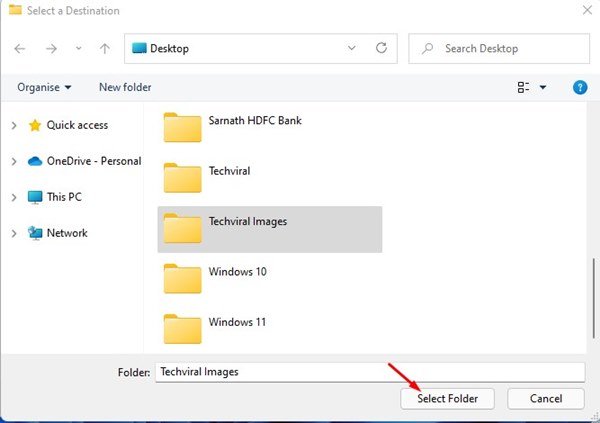
- Esto cambiará la ubicación predeterminada de la carpeta de captura de pantalla en Windows 11. Simplemente haga clic en el botón Aceptar para aplicar los cambios .
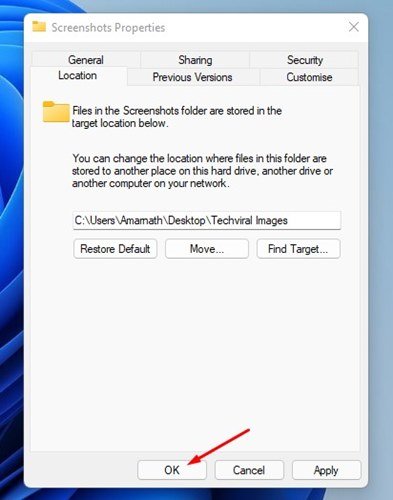
- Ahora se le pedirá que mueva todas las capturas de pantalla a una nueva carpeta. Haga clic en el botón Sí para mover todas las capturas de pantalla a la nueva carpeta .
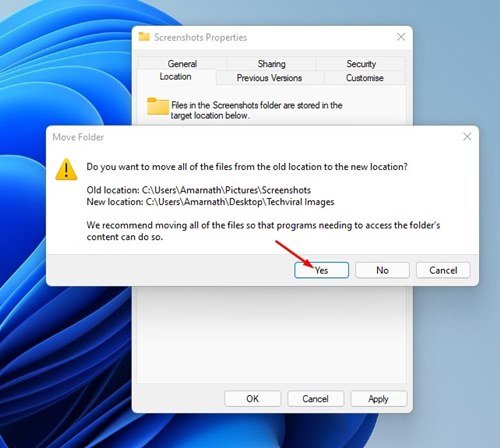
La configuración está completa. Así es como se cambia la ubicación predeterminada de la carpeta de captura de pantalla en Windows 11.
Arriba, vimos cómo cambiar la carpeta de captura de pantalla en Windows 11.