Este artículo es una guía con capturas de pantalla que lo ayudarán a cambiar la configuración para mejorar la calidad de reproducción de video en Windows 11 en Windows 11.
Si está utilizando Windows 11, notará que el sistema operativo viene con un nuevo diseño y ofrece una serie de características nuevas. Una de las excelentes características de Windows 11 es su capacidad para procesar videos automáticamente para mejorar la calidad.
Sí, Windows 11 tiene la capacidad de controlar la configuración de reproducción que mejora automáticamente los videos en algunas aplicaciones. Windows 11 solo controla la configuración de reproducción para las aplicaciones de la Plataforma universal de Windows (UWP), como el navegador Edge, Fotos, Películas y TV, y las aplicaciones de video descargadas de Microsoft Store.
En Windows 11, no puede controlar la configuración de reproducción de videos reproducidos en su navegador web u otras aplicaciones de transmisión de video descargadas de fuentes de terceros. Esta función solo funciona en hardware compatible.
A continuación se muestra cómo cambiar la configuración para mejorar la calidad de reproducción de video en Windows 11. Sigue desplazándote para comprobarlo.
Pasos para cambiar la configuración de reproducción para mejorar el video en Windows 11
Si está interesado en cambiar la configuración de reproducción de video en Windows 11 para mejorar la calidad del video, está leyendo la guía correcta. En este artículo, compartiremos una guía paso a paso sobre cómo procesar y mejorar videos automáticamente en Windows 11.
- Primero, haga clic en el menú Inicio de Windows 11 y seleccione Configuración .

- En el panel izquierdo de la aplicación Configuración , haga clic en Opciones de la aplicación.
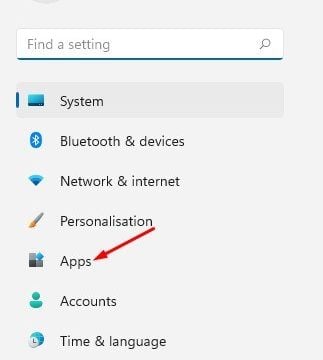
- En el panel derecho, desplácese hacia abajo y haga clic en la opción Reproducir video como se muestra en la captura de pantalla a continuación .

- En la pantalla de reproducción de video, desplácese hacia abajo y habilite la opción ‘Procesar video automáticamente para mejorar (según el hardware del dispositivo)’ .
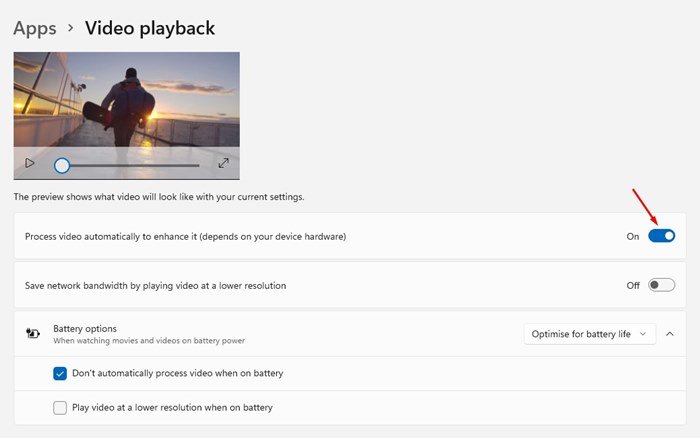
- Ahora puede cerrar la aplicación Configuración. Windows 11 ahora mejora automáticamente la reproducción de video para mejorar la calidad.
- Para deshabilitar esta función, debe deshabilitar la opción ‘Mejorar su video automáticamente’ en el paso 4 .
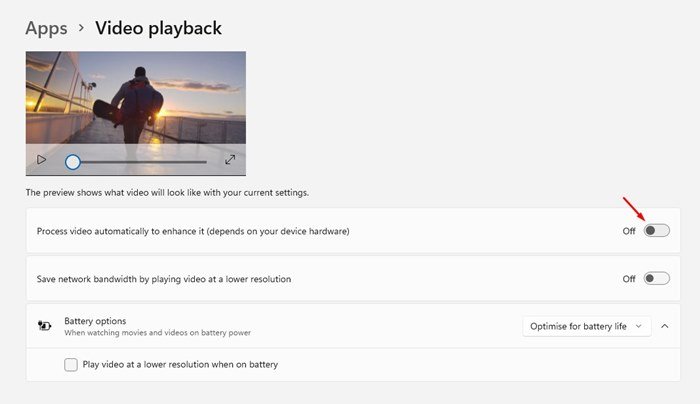
Ahora se acabó. Así es como se mejora automáticamente la calidad de reproducción de video en Windows 11. A partir de ahora, Windows 11 reproducirá el video en alta resolución para una mejor calidad de video.
Sin embargo, los usuarios deben tener en cuenta que habilitar esta función aumentará el uso del ancho de banda de Internet en Windows 11. Por lo tanto, es mejor establecer límites de uso de datos en Windows 11 para mantenerlo seguro.
Arriba, vimos cómo cambiar la configuración para mejorar la calidad de reproducción de video en Windows 11. Esperamos que esta información le haya ayudado a encontrar lo que necesita.













