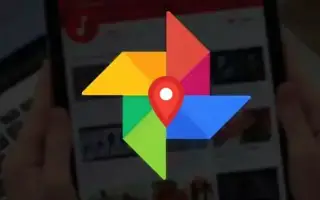Este artículo es una guía de configuración con algunas capturas de pantalla útiles sobre cómo cambiar la portada del álbum de Google Fotos en Android.
Hay cientos de opciones de almacenamiento en la nube disponibles para almacenar fotos y videos, pero la que más usamos fue Google Photos. Google Photos está integrado en los teléfonos inteligentes Android y carga automáticamente las fotos en los servidores en la nube de Google.
Si los usuarios de Android usan la aplicación Google Photos para administrar sus fotos y videos, la aplicación puede crear álbumes. Crear un álbum en Google Photos es fácil, y cuando creas un álbum y guardas tus fotos, Google Photos selecciona automáticamente una portada de álbum para ti.
Este proceso es automático y es para usuarios que no desean personalizar manualmente sus álbumes de Google Fotos. Sin embargo, si desea personalizar su álbum de Google Photos, puede cambiar fácilmente la foto de portada.
A continuación se explica cómo cambiar la portada del álbum de Google Photos en Android. Sigue desplazándote para comprobarlo.
Cambia la portada de tu álbum de Google Fotos
En este artículo, compartimos una guía paso a paso sobre cómo cambiar la portada de tu álbum de Google Fotos. Los pasos son simples.
Configurar portadas de álbumes personalizadas en Google Photos
Puede cambiar fácilmente la portada del álbum de su álbum de Google Photos tanto en Android como en iOS. Demostramos los pasos usando un dispositivo Android. Los pasos fueron más o menos los mismos en iOS.
- Primero , abra la aplicación Google Photos en su dispositivo Android .
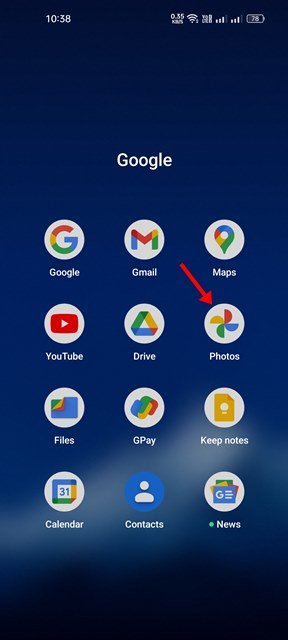
- A continuación, toque el ícono de la biblioteca como se muestra en la captura de pantalla a continuación .
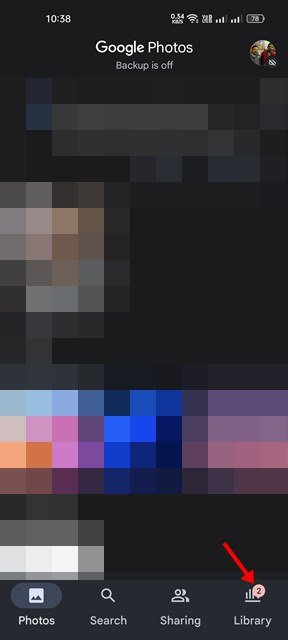
- Ahora necesita encontrar el álbum para el que desea cambiar la foto de portada. Toca un álbum para abrirlo.
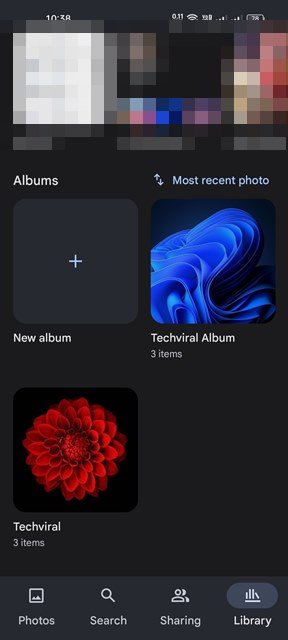
- Ahora necesitamos seleccionar una imagen para usar como portada del álbum. Abra una foto y toque los tres puntos como se muestra a continuación.

- Toque la opción Usar como portada de álbum en el menú emergente .
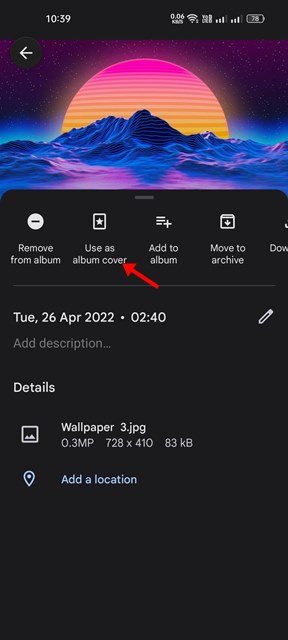
Así es como se hace la configuración. Cómo cambiar la portada del álbum de Google Photos en Android.
Establecer una imagen como foto de portada que no sea parte de un álbum
Si desea colocar una imagen como foto de portada que no forma parte de un álbum, primero debe mover la foto al álbum. Te mostramos cómo transferir fotos entre álbumes en Google Photos.
- Primero, abra la imagen que desea mover en Google Photos. A continuación, toque los tres puntos como se muestra a continuación .

- En el menú que aparece , toca la opción Agregar al álbum .
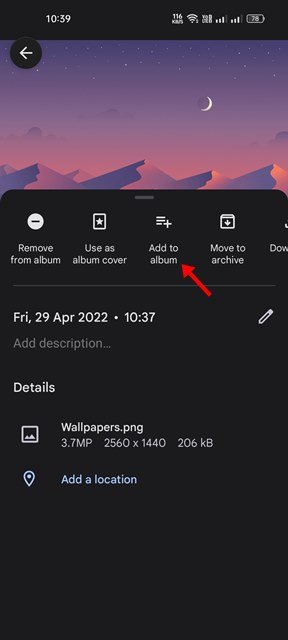
- Ahora seleccione el álbum al que desea mover las fotos. Esto moverá las fotos al álbum seleccionado.
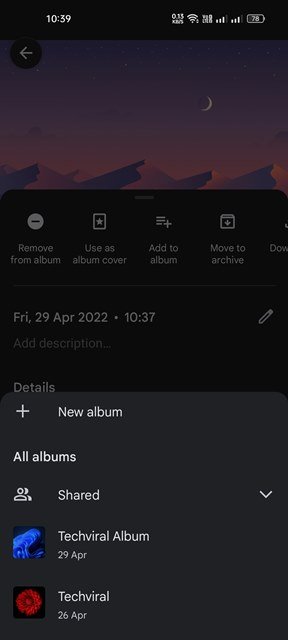
- Después de mover, debe seguir los pasos anteriores para configurar la imagen como la portada del álbum para su álbum de Google Fotos .
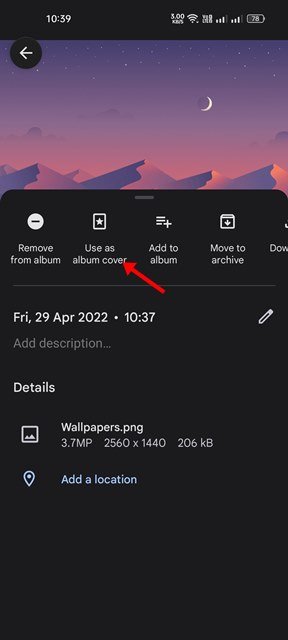
Así es como se cambia la portada del álbum de fotos de Google en Android.
Además de cambiar la foto de portada, Google Photos también te permite cambiar el nombre de los álbumes y ajustar la hora y la ubicación.
Arriba, vimos cómo cambiar la portada del álbum de Google Photos en Android. Esperamos que esta información le haya ayudado a encontrar lo que necesita.