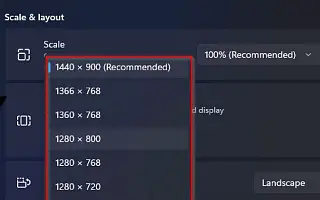Este artículo es una guía de configuración con capturas de pantalla para aquellos que buscan cambiar la resolución de pantalla en Windows 11.
Windows 11 aplica la resolución de pantalla más óptima para que los elementos y el texto sean lo más nítidos posible en su computadora portátil o de escritorio, pero a veces es posible que deba cambiar esta configuración manualmente.
Por ejemplo, si tiene un monitor que admite 1366 x 768 píxeles, o si su dispositivo tiene una resolución de 1080p (1920 x 1080 píxeles) o 4K (3840 x 2160 píxeles) y, por alguna extraña razón, Windows 11 no es compatible, puede mostrar la configuración correcta o usar un tamaño diferente. Estoy tratando de configurar una pantalla secundaria y hacer coincidir la resolución de mi monitor principal.
Cualquiera que sea el motivo, Windows 11 incluye una manera fácil de ajustar la resolución de cualquier monitor en la aplicación Configuración. También puede usar una aplicación de terceros para cambiar la resolución desde el símbolo del sistema.
A continuación, compartimos cómo cambiar la resolución de pantalla en Windows 11. Sigue desplazándote para comprobarlo.
Cambiar la resolución de pantalla en Windows 11
En este artículo, aprenderá los sencillos pasos para cambiar la resolución de su pantalla en Windows 11.
Para cambiar la resolución de pantalla en Windows 11, siga estos pasos:
- Abra Configuración en Windows 11 .
- Haga clic en Sistema .
- Haga clic en la página de visualización a la derecha .
- En la parte superior, seleccione Pantalla (si está en una configuración de varios monitores).
- Cambie la resolución de pantalla en Windows 11 usando la configuración de Resolución de pantalla en la sección «Tamaño y diseño» .
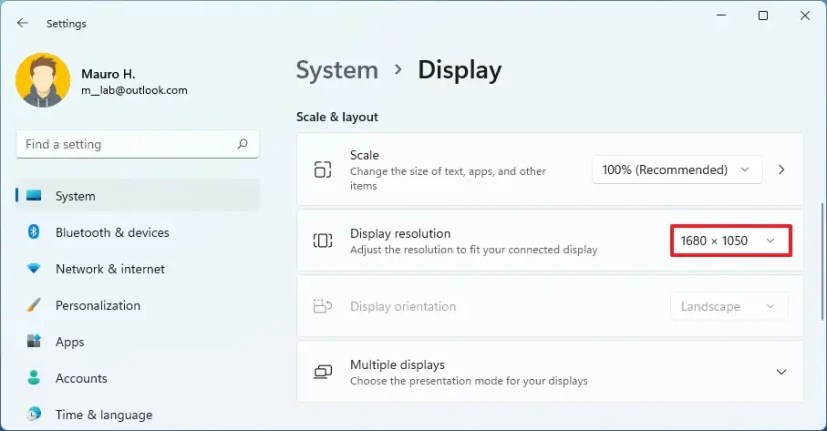
- Haga clic en el botón Conservar cambios .
A medida que complete los pasos, la nueva resolución se aplicará a su pantalla y, según su configuración, los elementos de la pantalla serán más grandes y más fáciles de ver.
Alternativamente, la forma más fácil de acceder a la configuración de resolución es hacer clic derecho en el escritorio y seleccionar la opción «Configuración de pantalla» . Si está tratando de agrandar el elemento, no debe cambiar la resolución. En su lugar, debe cambiar la configuración de «Escala».
Arriba, vimos cómo cambiar la resolución de pantalla en Windows 11. Esperamos que esta información le haya ayudado a encontrar lo que necesita.