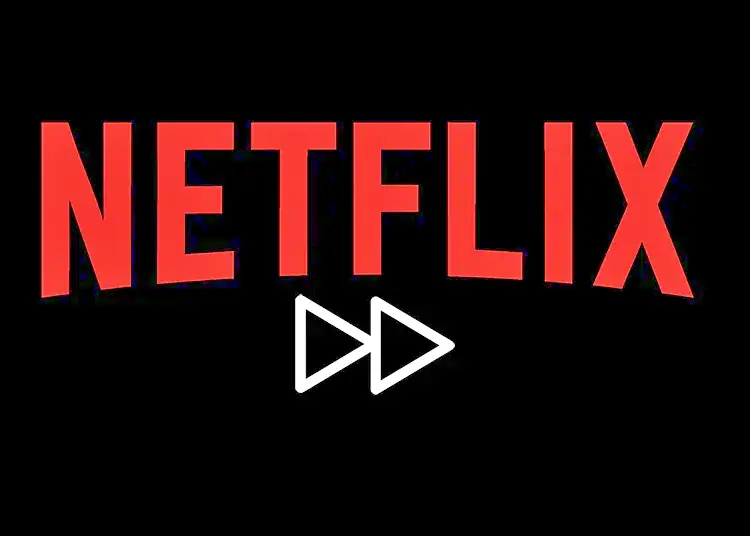¿Alguna vez has querido cambiar la velocidad de reproducción de Netflix? De esa manera, puede ver películas y programas de televisión más rápido. YouTube ofrece una variedad de velocidades de reproducción, pero por un tiempo Netflix pareció reacio a admitir oficialmente la función.
Sin embargo, ahora puede ver programas y películas más rápido de lo habitual o más lento de lo previsto. Entonces, ¿cómo accedes a las diferentes velocidades de reproducción de Netflix? Es fácil de hacer, al menos cuando se ve en navegadores, dispositivos Android e iOS y ciertos televisores inteligentes, así que le mostraremos cómo hacerlo.
A continuación, compartimos cómo cambiar la velocidad de reproducción en Netflix. Sigue desplazándote para averiguarlo.
¿Qué es la tasa de reproducción variable en Netflix?
Al acelerar o ralentizar el contenido de Netflix, los consumidores pueden ver el contenido un poco más rápido (1,2x) o mucho más rápido (1,5x). También ofrece opciones más lentas (0,5x y 0,7x), perfectas para aquellos a los que les gusta analizar sus medios favoritos. El tono de audio también cambiará para coincidir con la nueva velocidad que está viendo.
Netflix probó la función por primera vez en 2019, pero generó controversia, especialmente entre los cineastas que creían que el servicio de transmisión estaba manipulando la forma en que se veían sus producciones. Por ejemplo, si acelera su contenido, puede perder algunos matices. Los directores y escritores insistieron en hacer su producto de cierta manera y no querían que los espectadores lo estropearan.
Netflix, por otro lado, cita las películas subtituladas como una de las razones por las que la gente quiere ver el contenido más despacio.
Los espectadores también tienen buenas razones para querer ver el contenido antes. Por ejemplo, es posible que desee ver televisión lenta pero no tan lenta como otras personas. Los programas de televisión lentos suelen ser en tiempo real y presentan una variedad de paisajes hermosos.
La velocidad de reproducción es diferente del retraso. Hay muchas razones por las que los servicios de transmisión funcionan lentamente.
Cómo cambiar la velocidad de reproducción de video en Netflix
A pesar de las preocupaciones de los creadores, Netflix ofrece la opción de cambiar la velocidad a la que se ve el contenido en su plataforma. Y es increíblemente fácil. Es decir, si ve cualquier cosa en un navegador web o en la aplicación de Netflix para Android e iOS, HTML5.
Mire la película o el programa de televisión que desea ver primero. Pausa el contenido. En la parte inferior de la interfaz, encontrará un montón de opciones, que incluyen (a la izquierda) un botón de avance rápido o rebobinado de 10 segundos y, a la derecha, una opción para ajustar el audio y agregar o eliminar subtítulos.
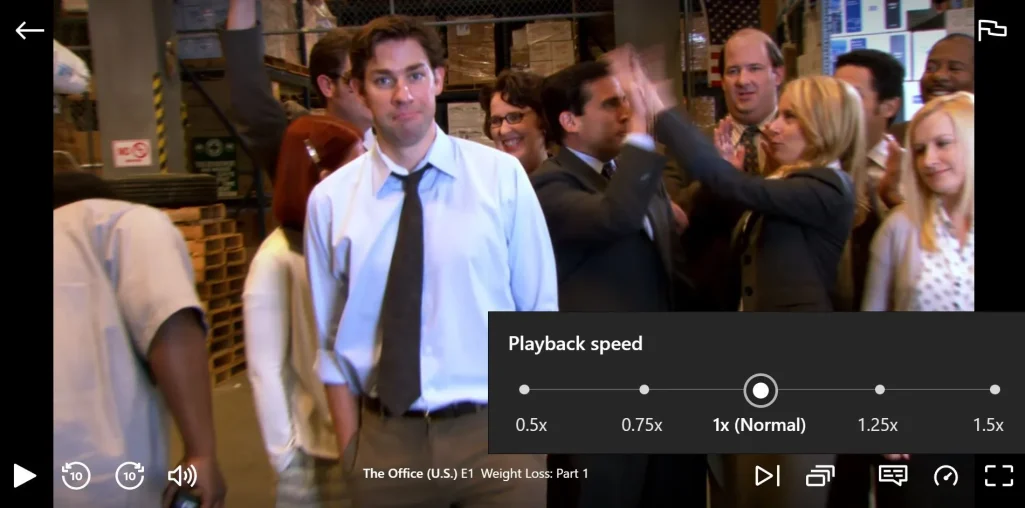
En el lado derecho de la pantalla hay un símbolo que parece un velocímetro. Al pasar el cursor sobre esto, se abrirá un pequeño panel llamado «Velocidad de reproducción». Está configurado en «1x (Normal)» de forma predeterminada, pero puede hacer clic en «1.25x» o «1.5x» para acelerarlo. O haga clic en «0.75x» o «0.5x» para reducir la velocidad.
¿Puedo cambiar la velocidad de reproducción de videos de Netflix en mi televisor inteligente?
Vale la pena repetir. El método anterior solo funciona con un navegador web, la aplicación de Netflix para Android e iOS, o ciertos televisores inteligentes. Cualquier cosa que ejecute HTML5 es compatible con esta función. Esos navegadores incluyen:
- Google Chrome
- Safari
- Borde de Microsoft
- Firefox
- Ópera
Entonces, ¿qué pasa si no puede acceder a la frecuencia de actualización en su Smart TV? Puede que no tenga suerte, pero aquí hay un método que vale la pena probar.
Su televisor inteligente debe tener un navegador web, o al menos la opción de instalar un nuevo navegador. Puede acceder a Netflix abriéndolo en su televisor o instalando y luego abriendo uno de los cinco navegadores anteriores, lo que le brinda la opción de reproducción variable solo disponible a través de aplicaciones habilitadas para HTML5.
Cómo ajustar aún más la velocidad de reproducción de Netflix
Usar 5 velocidades de reproducción diferentes puede no ser adecuado para lo que estás buscando. Lo mejor es instalar un complemento como Google Chrome para cambiar aún más la velocidad de reproducción de Netflix. Entonces, ¿qué complementos recomendamos?
1. Controlador de velocidad de video
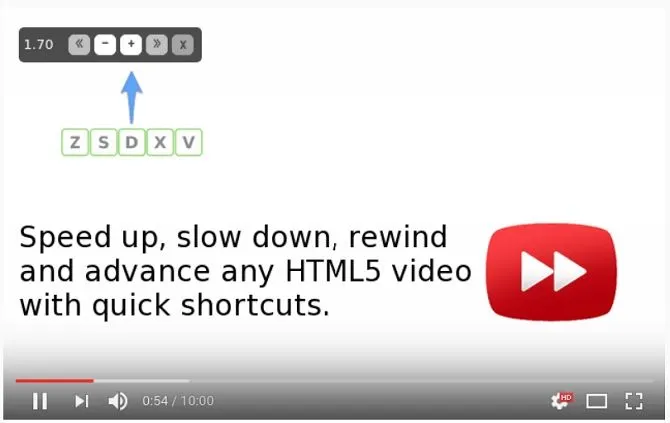
El controlador de velocidad de video le permite cambiar la velocidad en incrementos muy pequeños. La velocidad normal 1.0 es la predeterminada. Pase el mouse sobre la esquina izquierda de la pantalla y haga clic en los botones más o menos para aumentar o disminuir la velocidad de reproducción de Netflix.
Si no está seguro de poder ver contenido a velocidades aún más rápidas, pruebe 1.1x. Puede ahorrar 6 minutos en un video de 60 minutos.
El controlador de velocidad de video controla la velocidad de cualquier video HTML5 y tiene prácticos atajos de teclado para rebobinar o avanzar rápidamente el contenido.
Descargar: Controlador de velocidad de video
2. Acelerar
Este es un complemento similar que le permite controlar los videos de cualquier sitio web. No se limita a Netflix. SpeedUp también está disponible en otras plataformas de transmisión como Hulu y Amazon Prime.
Como sugiere su nombre, SpeedUp también puede ralentizar su contenido. Es menos intensivo que el controlador de velocidad de video y le brinda 9 botones para variar la velocidad de reproducción de 0.75x a 2.25x. Nuevamente, la opción 1.10x es una excelente manera de ahorrar tiempo sin sacrificar la calidad.
Descargar: Acelerador
¿Por qué Netflix cambia la velocidad de reproducción?
Al hablar sobre el experimento, Netflix afirmó :
“Funciones similares han estado disponibles en reproductores de DVD y DVR durante años y han sido muy solicitadas por nuestros miembros. Entre otras cosas, nuestras pruebas muestran que los consumidores valoran la flexibilidad que ofrece volver a ver sus escenas favoritas, con subtítulos o ralentizados porque son sordos”.
Pero, ¿por qué querrías ver una película o un programa de televisión más rápido o más lento de lo previsto?
Netflix tiene razón. Otros servicios han proporcionado esto durante años. Pocos creadores critican a YouTube por permitir que los espectadores aceleren su contenido. Del mismo modo, los reproductores de DVD y Blu-ray suelen tener esta característica. Algunos podcasts también se pueden escuchar rápidamente. Esto significa que puede escuchar episodios completos mientras viaja.
Reproducir contenido de Netflix a velocidades más altas es mejor para programas de televisión que para películas. Netflix es sinónimo de atracones, por lo que acelerar su contenido puede ayudarlo a pasar una temporada en un tiempo récord. Entonces, si desea ver el próximo episodio de Stranger Things, cambie la velocidad de reproducción de Netflix a 1.5x para que pueda verlo en su hora de almuerzo.
¿Es tan importante la diferencia? Divide la duración del episodio o la película (en minutos) por la tasa. Puede ver un programa de 60 minutos en 40 minutos a una velocidad de 1,5x. Una serie de 10 episodios con cada episodio de 60 minutos ahorra 100 minutos cuando se ve a una velocidad de 1,2x. La diferencia en la experiencia de visualización entre la velocidad normal y la velocidad 1.2x es casi imperceptible.
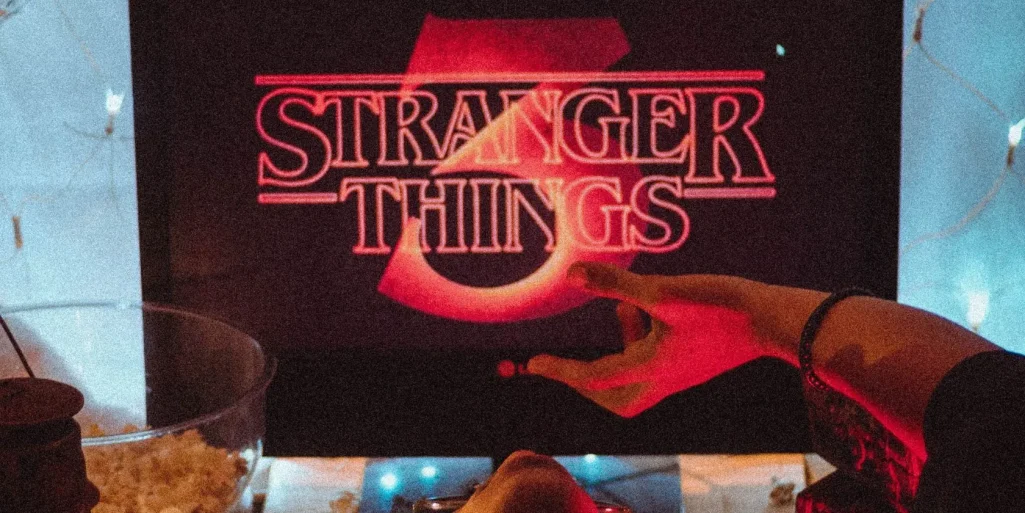
Y todos experimentamos las películas de manera diferente. Las intenciones también pueden diferir entre escritores y directores. Por supuesto, los consumidores también interpretarán el producto yuxtapuesto. La velocidad de reproducción variable también puede verse como una forma de aumentar la accesibilidad al contenido.
Además, la capacidad de cambiar la velocidad de reproducción en Netflix puede ayudar a las personas con autismo a quienes les resulta más agradable y satisfactorio ver contenido a diferentes velocidades.
¿Necesitas cambiar la velocidad de reproducción de Netflix?
Mientras lees esto, claramente has decidido explorar la posibilidad de cambiar la velocidad de reproducción en Netflix. Si debe hacerlo o no, depende de usted.
Te mostramos cómo cambiar la velocidad de reproducción en Netflix. Esperamos que esta información le haya ayudado a resolver su problema.