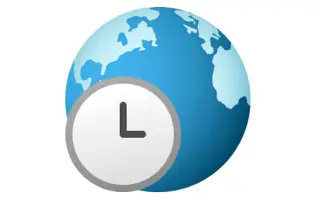Este artículo es una guía de configuración con algunas capturas de pantalla útiles sobre cómo cambiar la zona horaria (time zone) en Windows 11.
No cabe duda de que Windows es actualmente el sistema operativo de escritorio más utilizado. En comparación con todos los demás sistemas operativos de escritorio, Windows ofrece más funciones y opciones. Recientemente, Microsoft lanzó la próxima versión de Windows: Windows 11.
Si acaba de instalar Windows 11, es posible que primero esté buscando una forma de cambiar su zona horaria. Si no establece la hora y la fecha correctas, puede causar problemas de conexión a Internet.
Si no puede encontrar la opción para cambiar la zona horaria en Windows 11, entonces está leyendo la guía correcta. En este artículo, compartimos una guía paso a paso sobre cómo cambiar la zona horaria en Windows 11.
A continuación se presenta cómo cambiar la zona horaria (zona horaria) en Windows 11. Sigue desplazándote para comprobarlo.
Cambiar la zona horaria (time zone) en Windows 11
En general, Windows 11 establece automáticamente la zona horaria de su PC según la información de su ubicación. Sin embargo, si ha deshabilitado los servicios de ubicación, aquí le mostramos cómo cambiar manualmente su zona horaria:
- Primero, haga clic en el botón de búsqueda de Windows 11 y busque la configuración .
- Abra la aplicación Configuración de la lista de opciones.
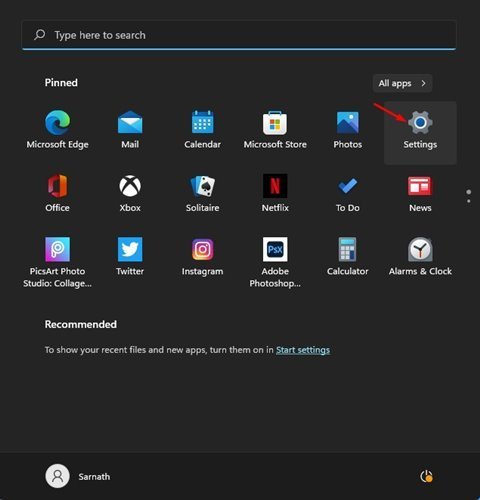
- En la página Configuración, haga clic en Opciones de hora e idioma en el panel izquierdo .
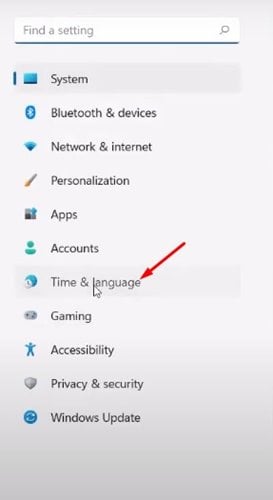
- En el panel derecho, haga clic en la opción Fecha y hora como se muestra en la siguiente captura de pantalla .
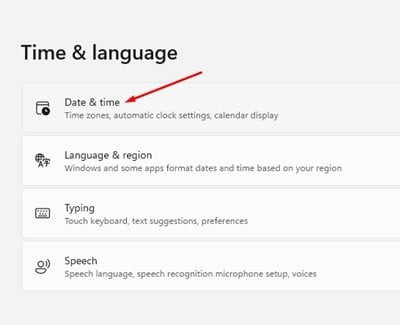
- En la siguiente pantalla, desactiva la opción Establecer zona horaria automáticamente .
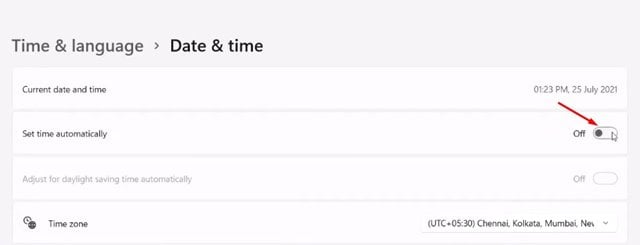
- Ahora haga clic en el menú desplegable en la opción de zona horaria y seleccione la zona horaria que desea utilizar.
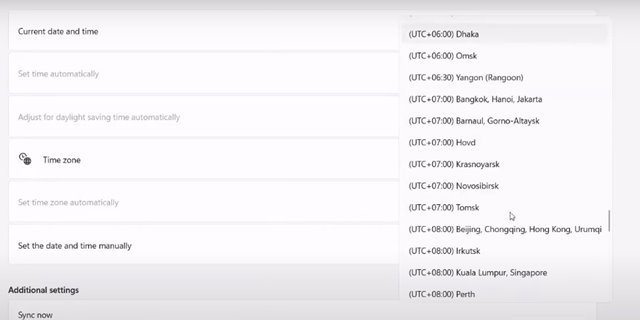
La configuración está completa. Así es como se cambia la zona horaria en Windows 11.
Arriba, vimos cómo cambiar la zona horaria (time zone) en Windows 11. Esperamos que esta información le haya ayudado a encontrar lo que necesita.