Este artículo es una guía de configuración con algunas capturas de pantalla útiles sobre cómo cerrar sesión en todas las cuentas de Instagram en todos los dispositivos.
Si ha iniciado sesión en su cuenta de Instagram en varios dispositivos, es posible que se pregunte cómo puede cerrar sesión en todos a la vez. Esto puede ser especialmente útil cuando no sabe exactamente en qué dispositivo ha iniciado sesión. Podría ser el teléfono de un amigo que olvidó cerrar sesión o una computadora en la biblioteca de la escuela.
Hay muchas razones por las que es posible que desee cerrar sesión en Instagram en varios dispositivos. Su cuenta de Instagram contiene mucha información personal, incluidos mensajes, historial de navegación, seguidores, publicaciones e historias archivadas, publicaciones guardadas y más. Cualquiera que haya iniciado sesión en su cuenta de Instagram puede acceder a esta información y puede ser mal utilizada fácilmente.
Es posible que haya iniciado sesión con el dispositivo de otra persona, pero no haya tenido la oportunidad de cerrar sesión. O es posible que haya guardado accidentalmente su contraseña en su dispositivo para que puedan acceder a Instagram cuando lo deseen. En el peor de los casos, es posible que alguien haya iniciado sesión en su cuenta sin su permiso. Ya sea por privacidad o si desea asegurarse de haber cerrado la sesión, debe saber cómo cerrar sesión en su cuenta de Instagram en cualquier dispositivo.
A continuación, le mostraremos cómo cerrar sesión en todas las cuentas de Instagram en todos los dispositivos. También aprenderá cómo ver cuántos dispositivos están conectados actualmente. Sigue desplazándote para comprobarlo.
Cómo cerrar sesión en todas las cuentas de Instagram en todos los dispositivos
Desafortunadamente, no hay una función integrada para hacer esto. Sin embargo, hay una manera de cerrar sesión en Instagram en cualquier dispositivo. No es necesario cerrar sesión en cada dispositivo de uno en uno ni utilizar aplicaciones de terceros. Simplemente cambie o restablezca su contraseña.
Si ha cambiado su contraseña en Instagram anteriormente, recordará el mensaje que le pregunta si desea cerrar sesión en todas las cuentas o permanecer conectado. Esto sucede cada vez que cambio mi contraseña de Instagram. No importa en qué dispositivo elijas hacer esto.
Cómo verificar la información de inicio de sesión de Instagram que está actualmente conectado
Si no está seguro de si ha iniciado sesión en Instagram en otro dispositivo, también puede verificar sus datos de inicio de sesión en Instagram. Siga los pasos a continuación para ver en qué dispositivo ha iniciado sesión actualmente.
- Inicie Instagram.
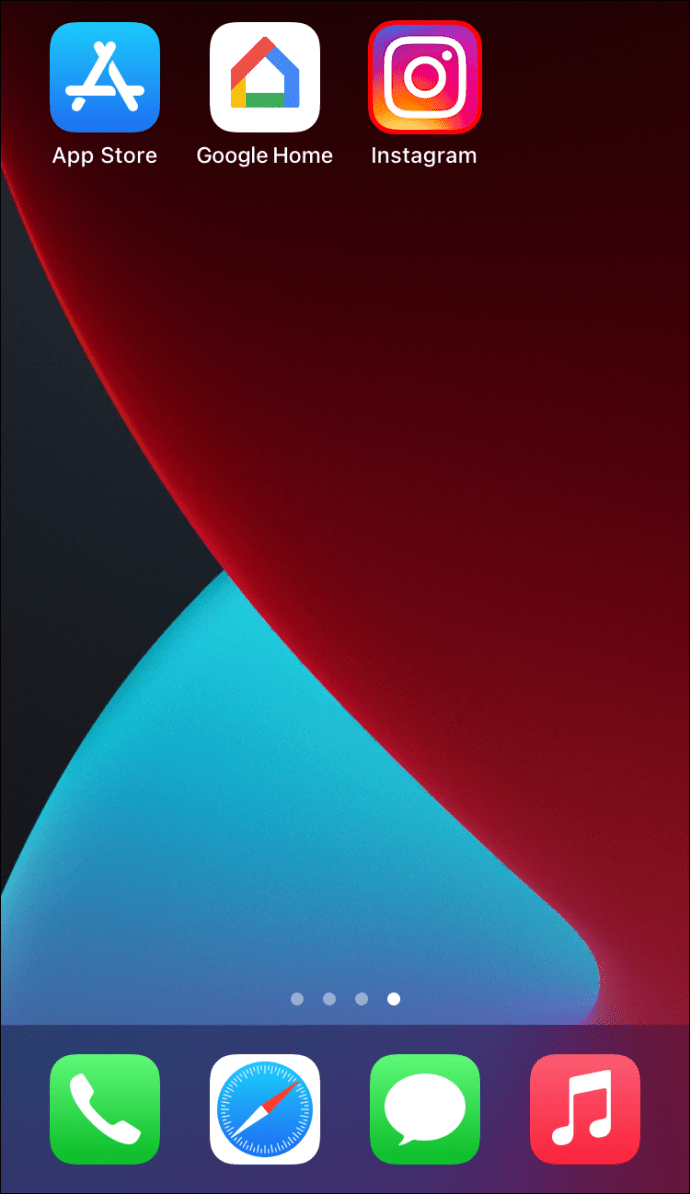
- Ve a tu foto de perfil en la esquina inferior derecha.
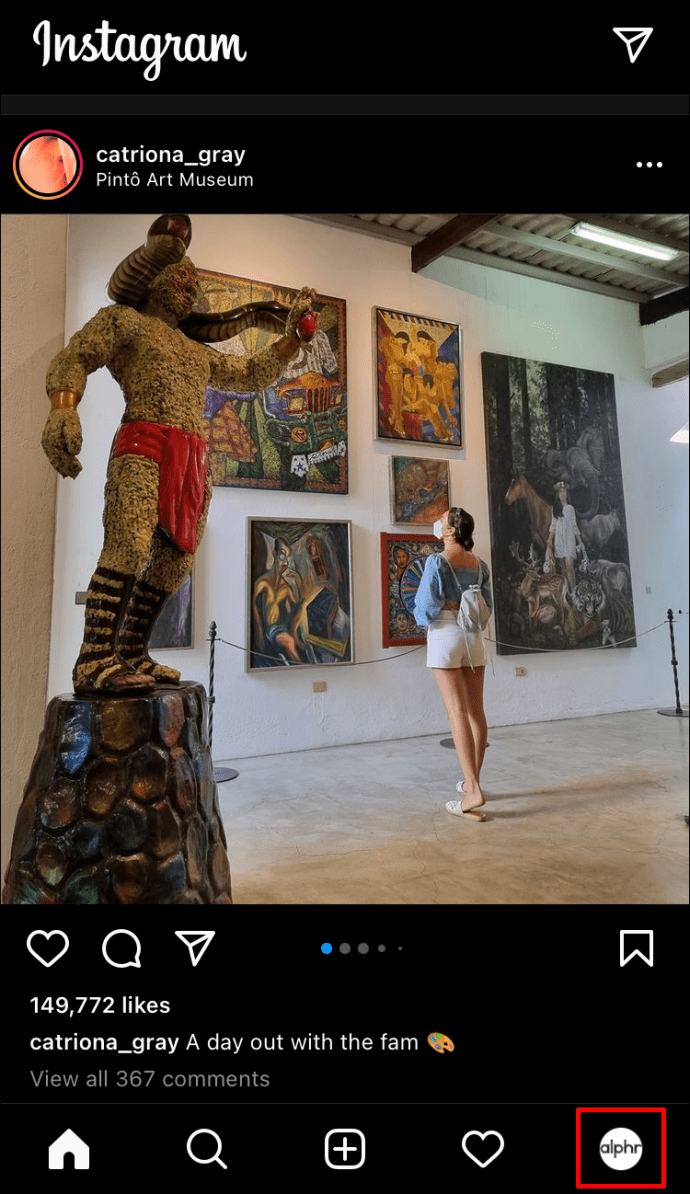
- Vaya al icono de menú en la esquina superior derecha.
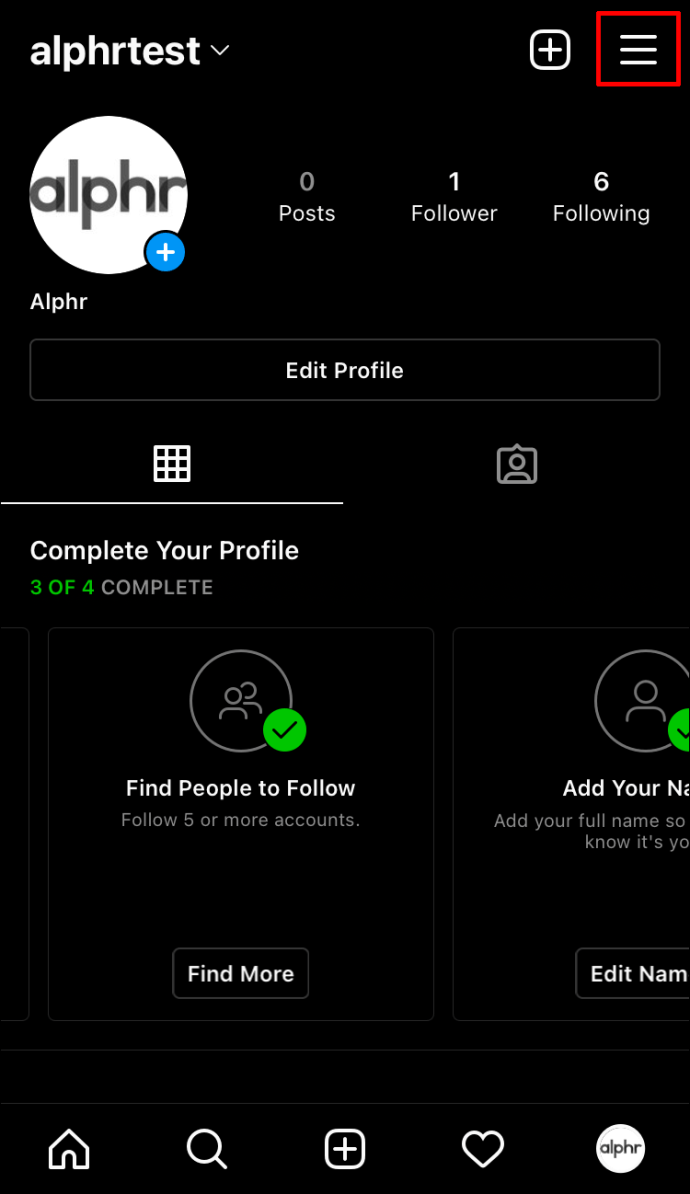
- Vaya a «Configuración» y luego a «Seguridad».
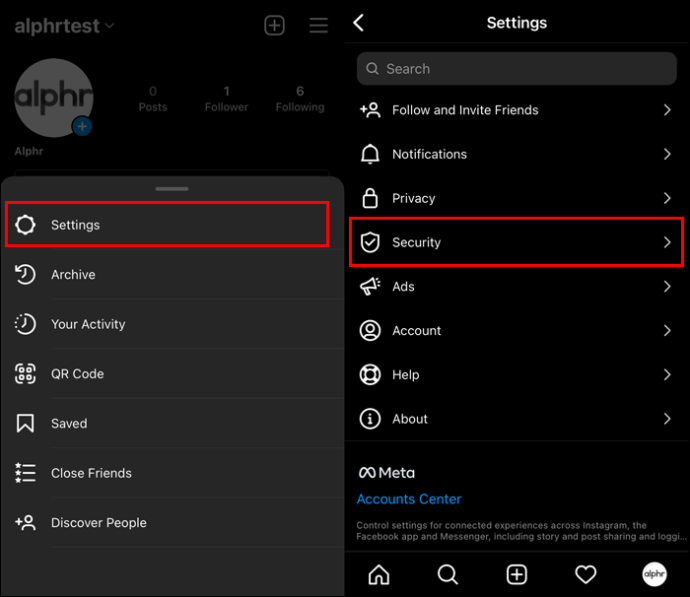
- Toca «Actividad de inicio de sesión».
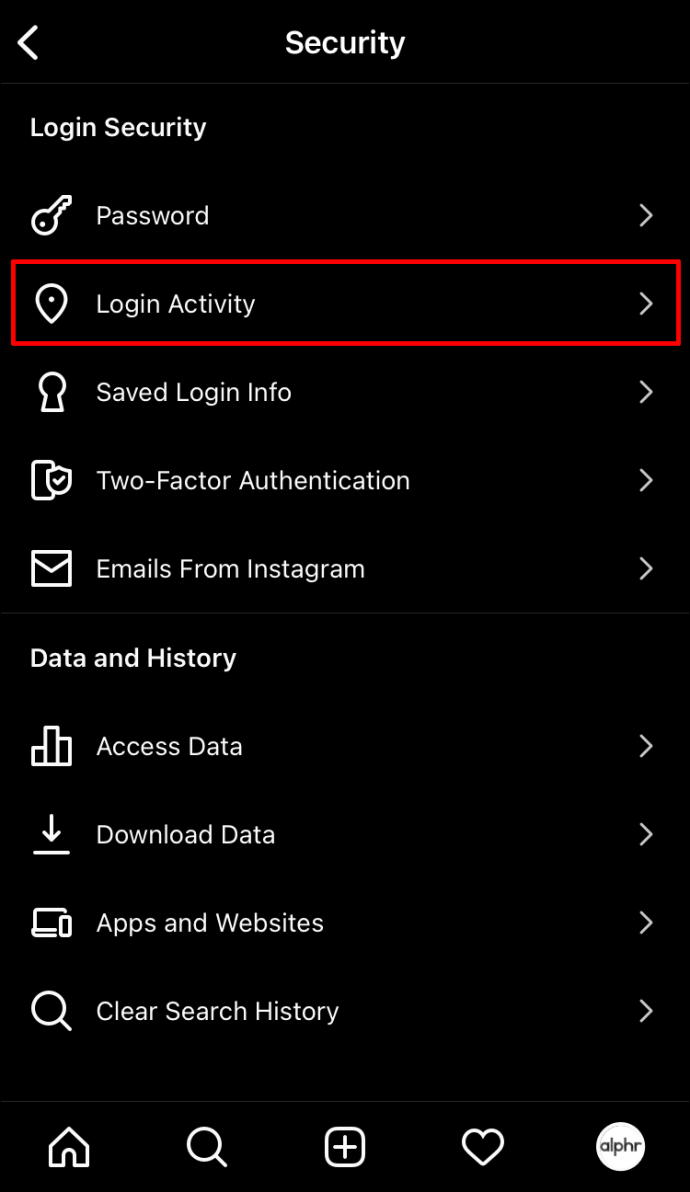
- Vaya a la sección «Ubicación de inicio de sesión».
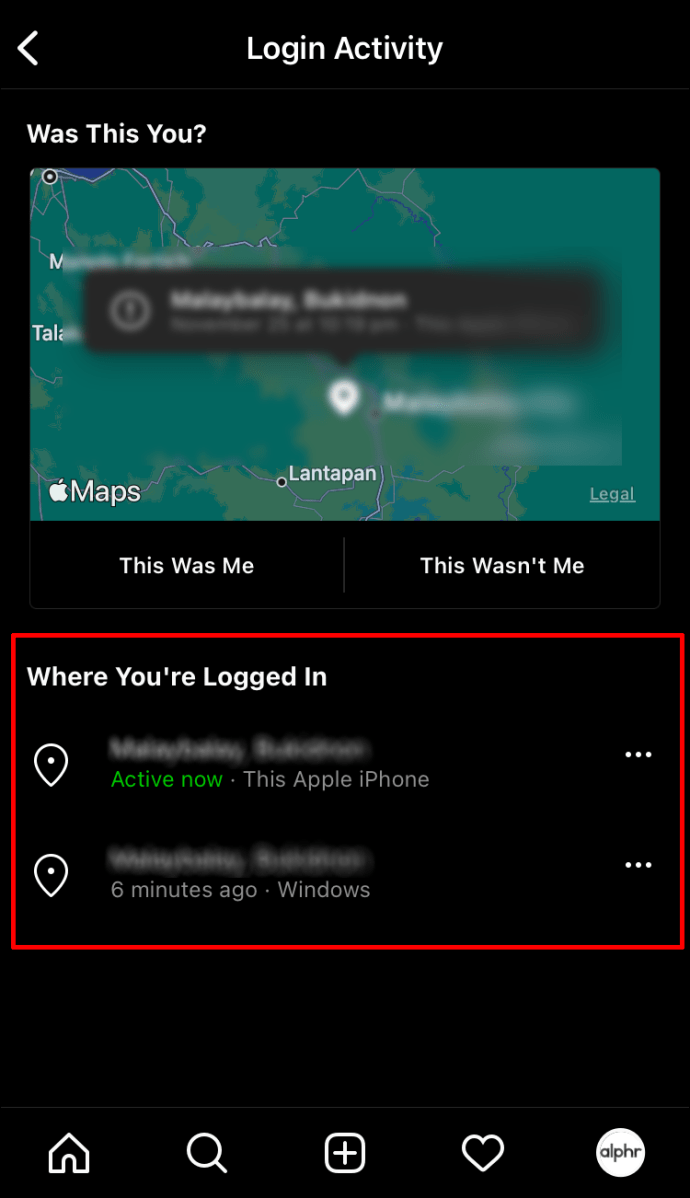
Puede ver dónde ha iniciado sesión ahora, así como una lista de todos los dispositivos en los que ha iniciado sesión recientemente. Puede verificar cada dispositivo haciendo clic en los tres puntos a la derecha. Puede tocar la opción «Cerrar sesión» aquí, pero solo se cerrará la sesión de una sesión. En este punto, Instagram le pedirá que cambie su contraseña.
Cómo cambiar la contraseña de Instagram en iPhone
Cambiar su contraseña de Instagram en iPhone es un proceso relativamente simple y solo toma unos minutos. Así es cómo.
- Abre Instagram en tu iPhone.
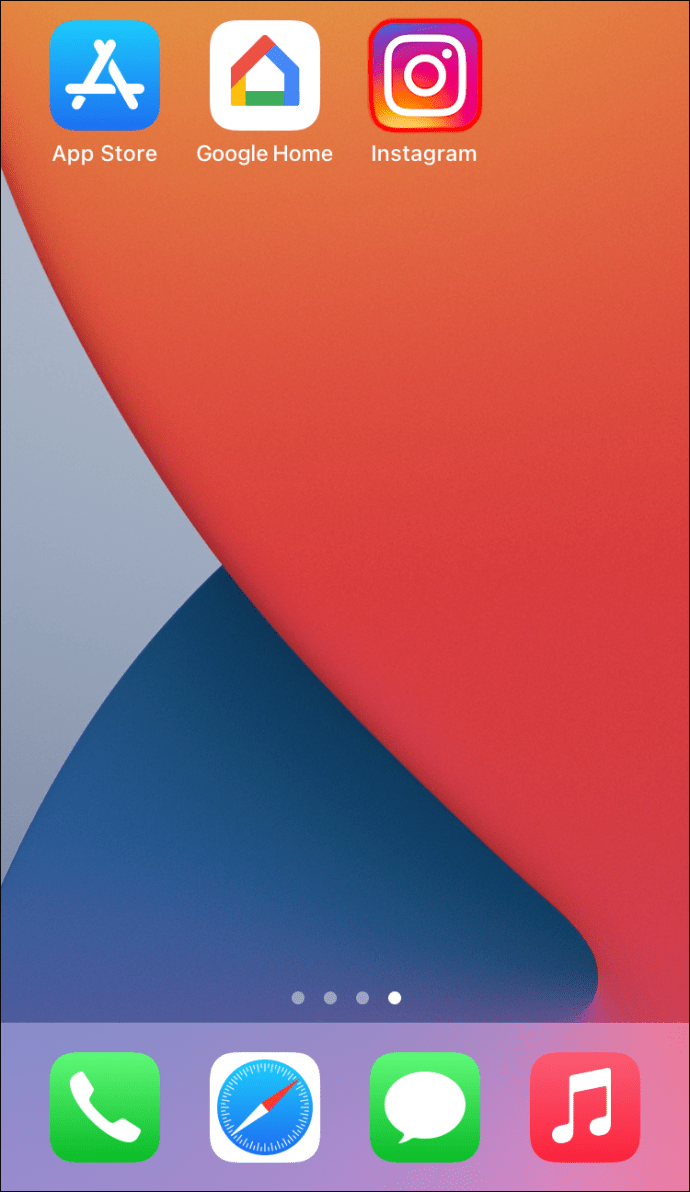
- Toca tu foto de perfil en la esquina inferior derecha de la pantalla.
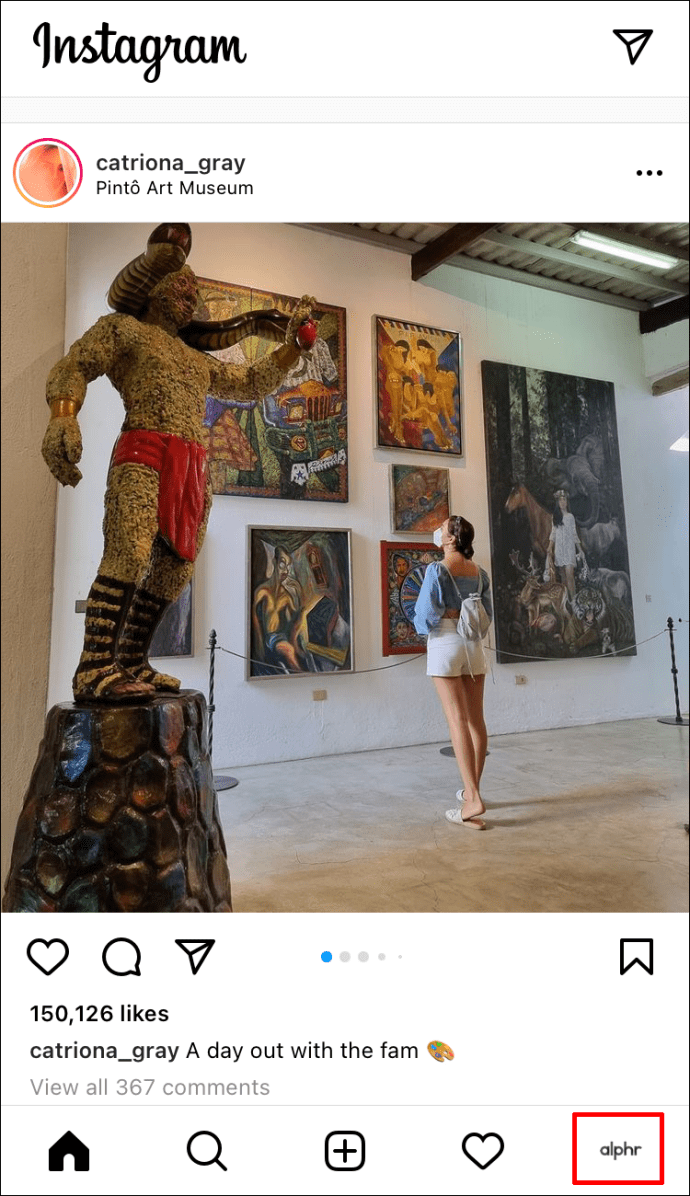
- Ve a las tres líneas horizontales en la esquina superior derecha de tu perfil.
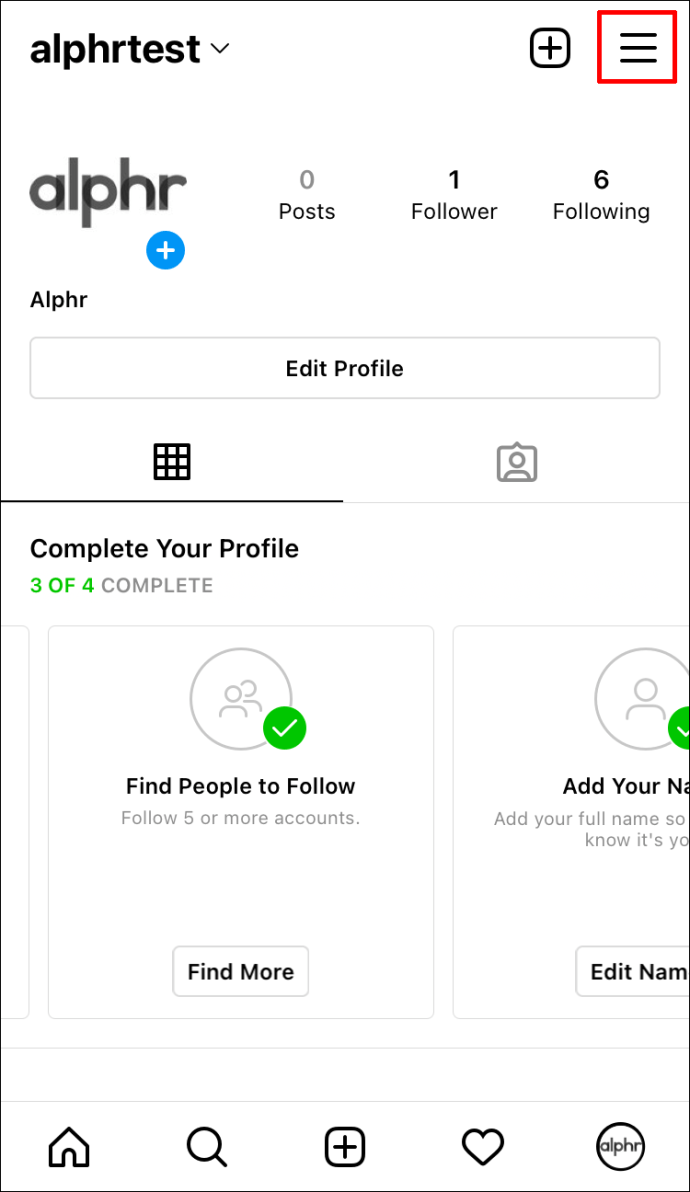
- Seleccione «Configuración».
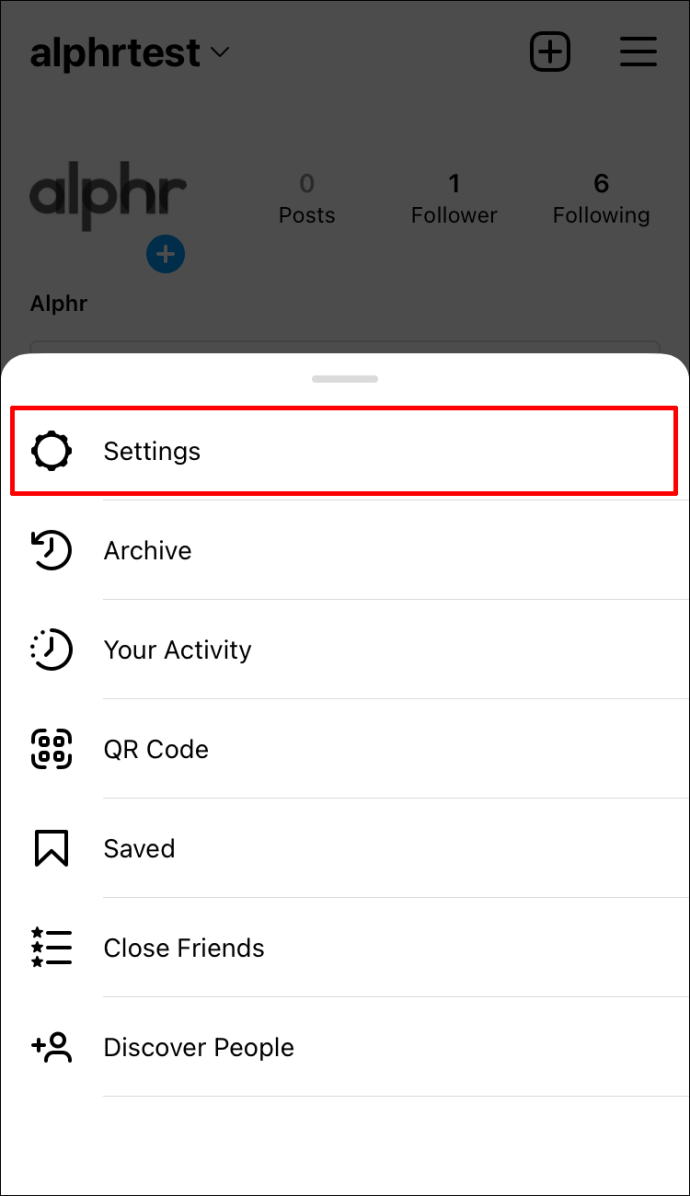
- Vaya a «Seguridad» en el menú.
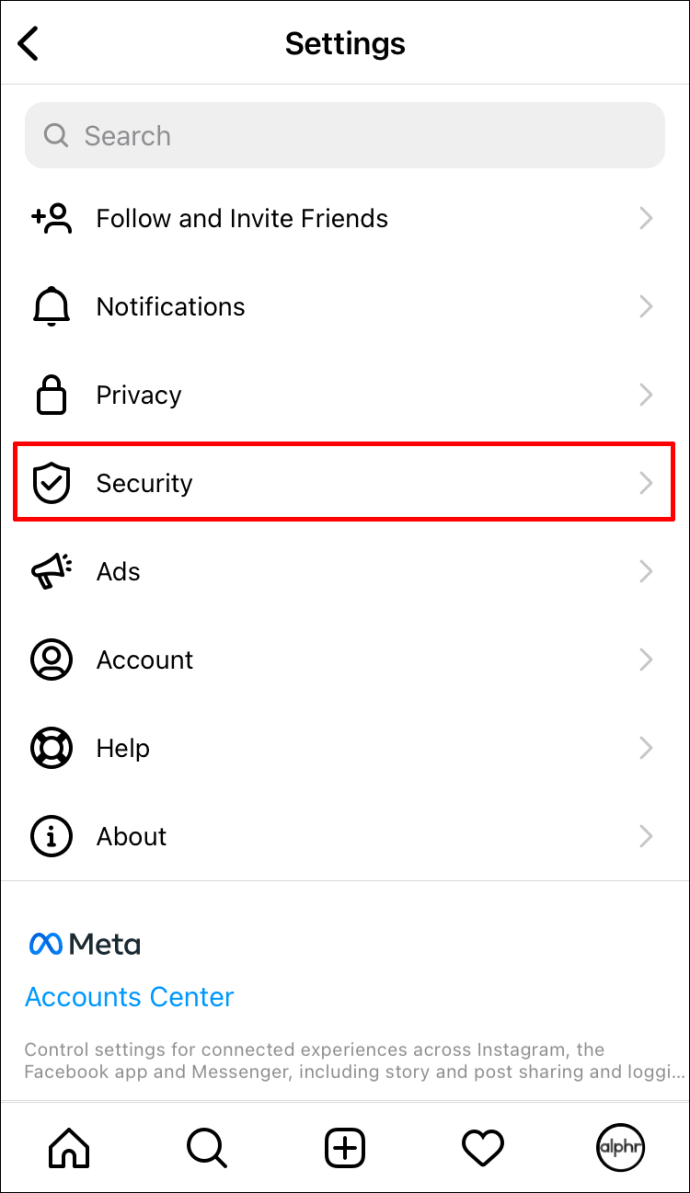
- En «Seguridad de inicio de sesión», toque «Contraseña».
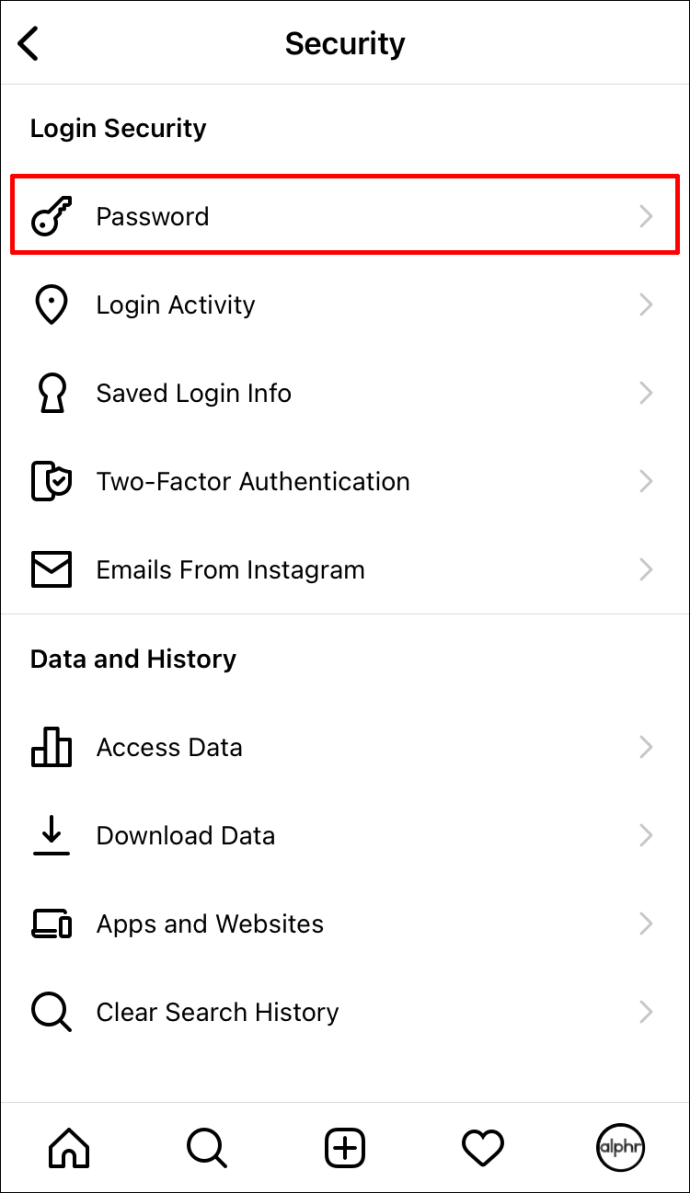
- Introduce tu contraseña actual.
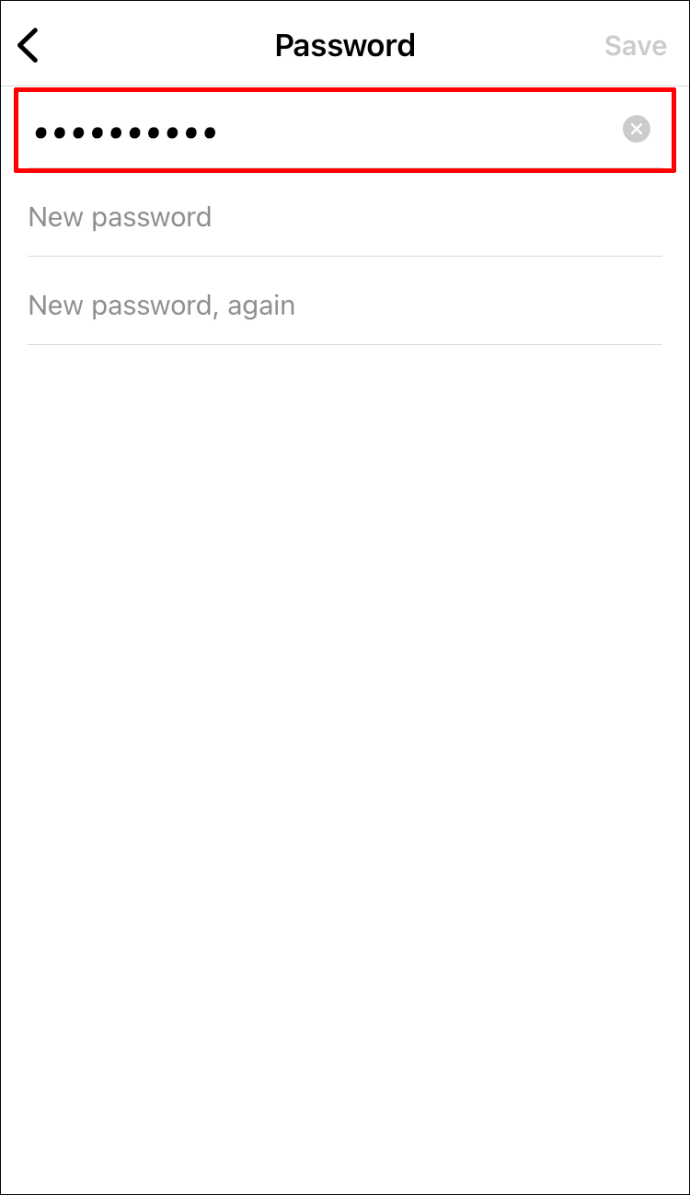
- Piense en una nueva contraseña e ingrésela dos veces.
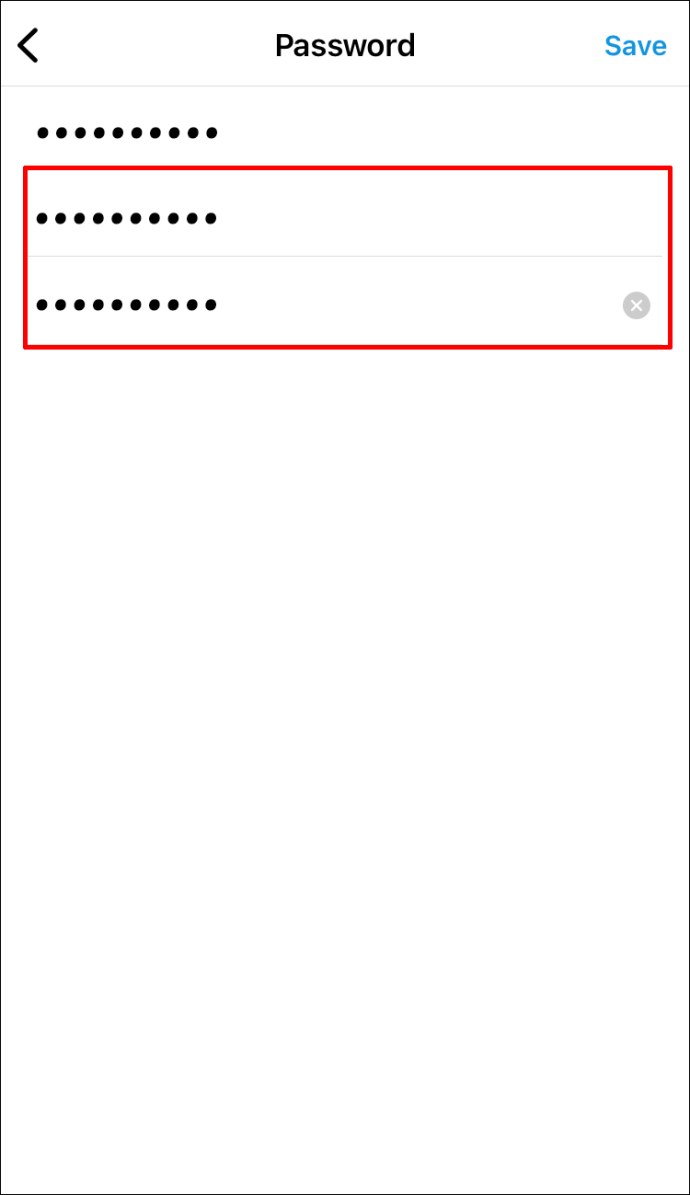
- Continúe con la opción «Guardar» en la esquina superior derecha.
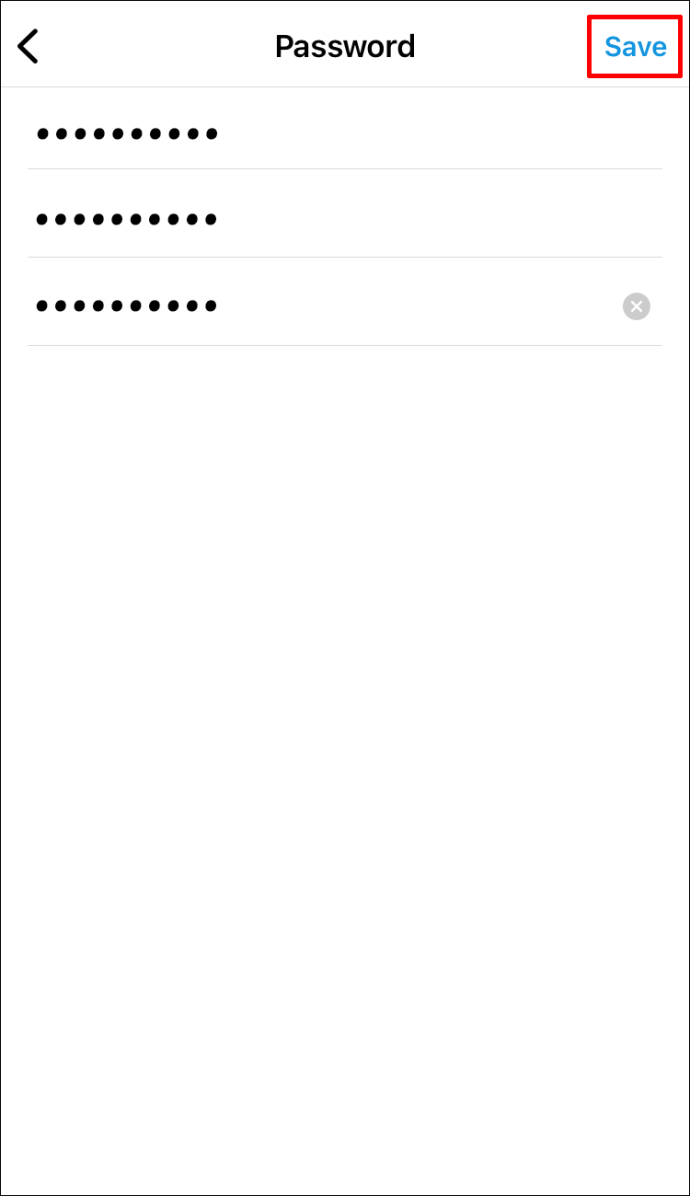
- En la ventana emergente, seleccione «Cerrar sesión en todas las cuentas».
Después de completar estos pasos, deberá iniciar sesión en su cuenta de Instagram nuevamente. No importa en cuántos dispositivos haya iniciado sesión antes. Instagram puede desconectarte a todos en segundos.
Cómo cambiar la contraseña de Instagram en Android
Si quieres cambiar tu contraseña de Instagram en Android, el proceso es muy similar. Esto es lo que debe hacer:
- Ejecute la aplicación en su dispositivo Android.
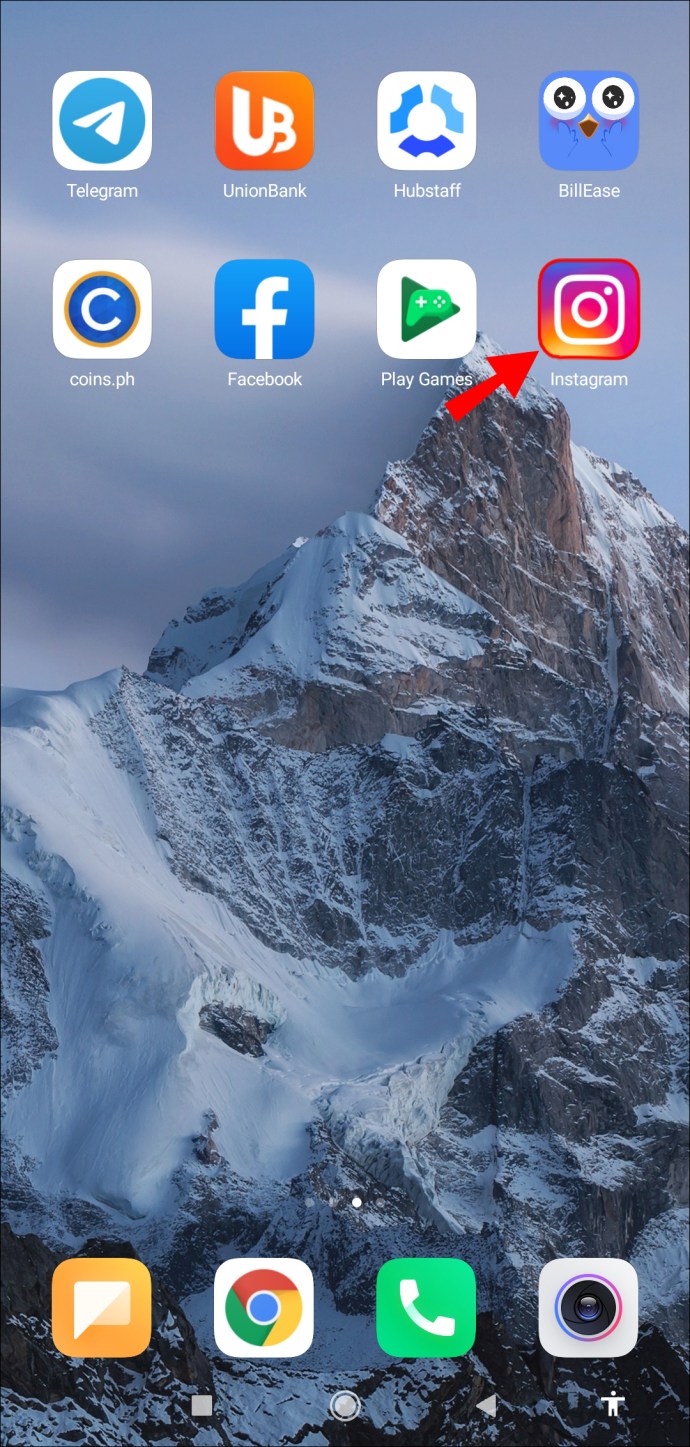
- Vaya a su perfil tocando el ícono de persona en el menú inferior.

- Continúe hasta el ícono de menú en la esquina superior derecha de la pantalla.
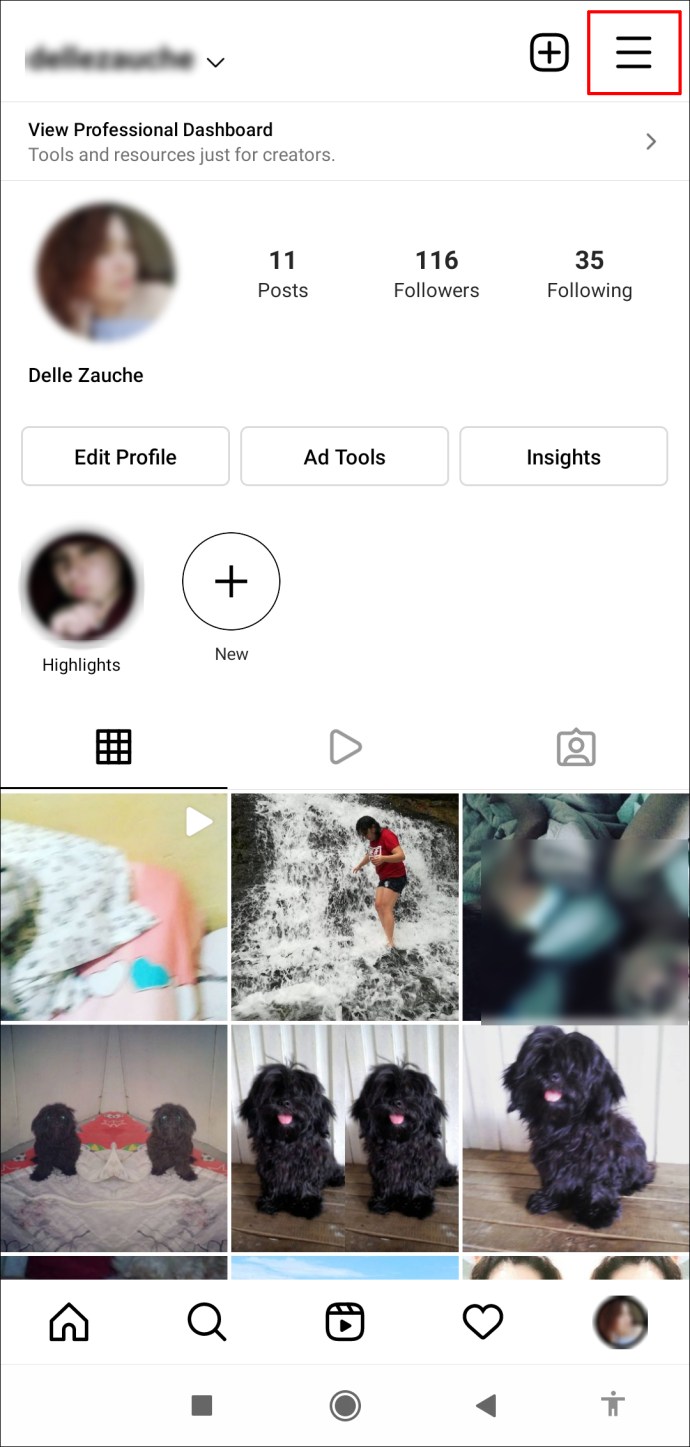
- Seleccione «Configuración» de la lista de opciones.
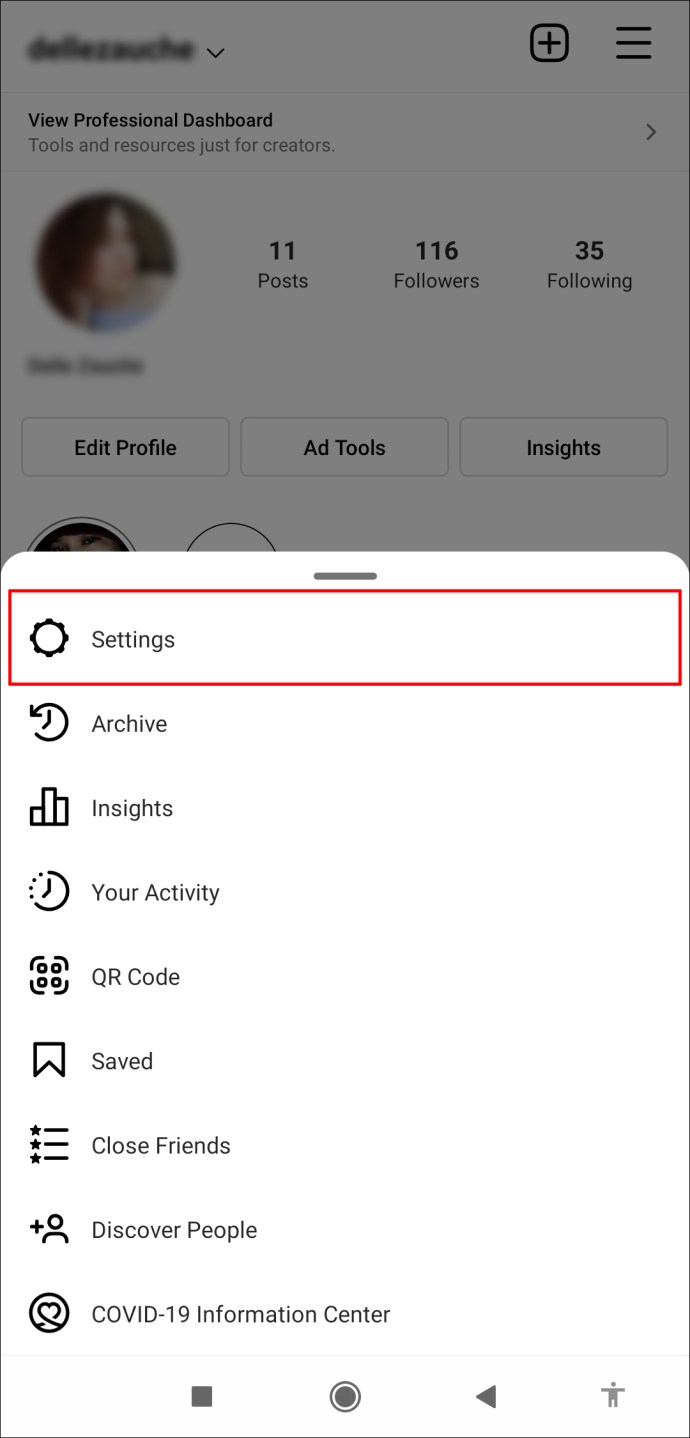
- Vaya a «Seguridad» y luego a «Contraseña».
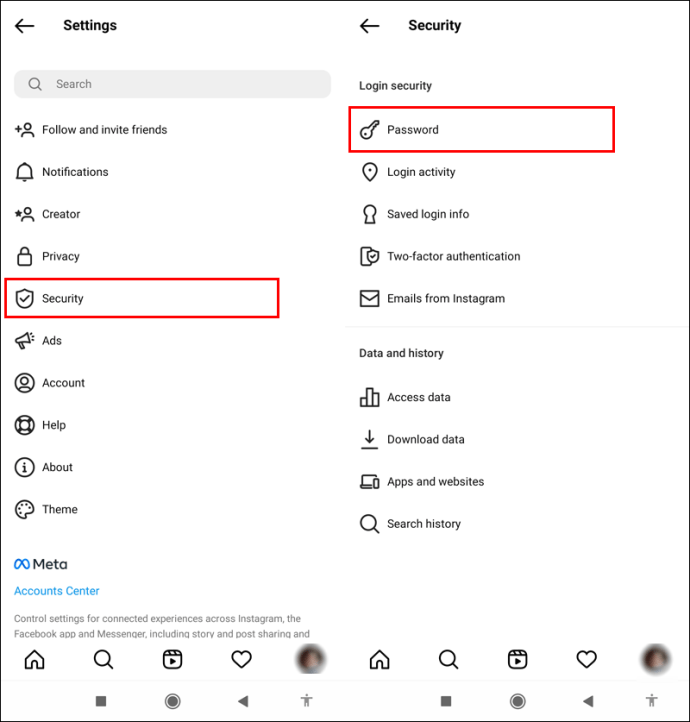
- Ingrese su contraseña actual y la nueva contraseña.
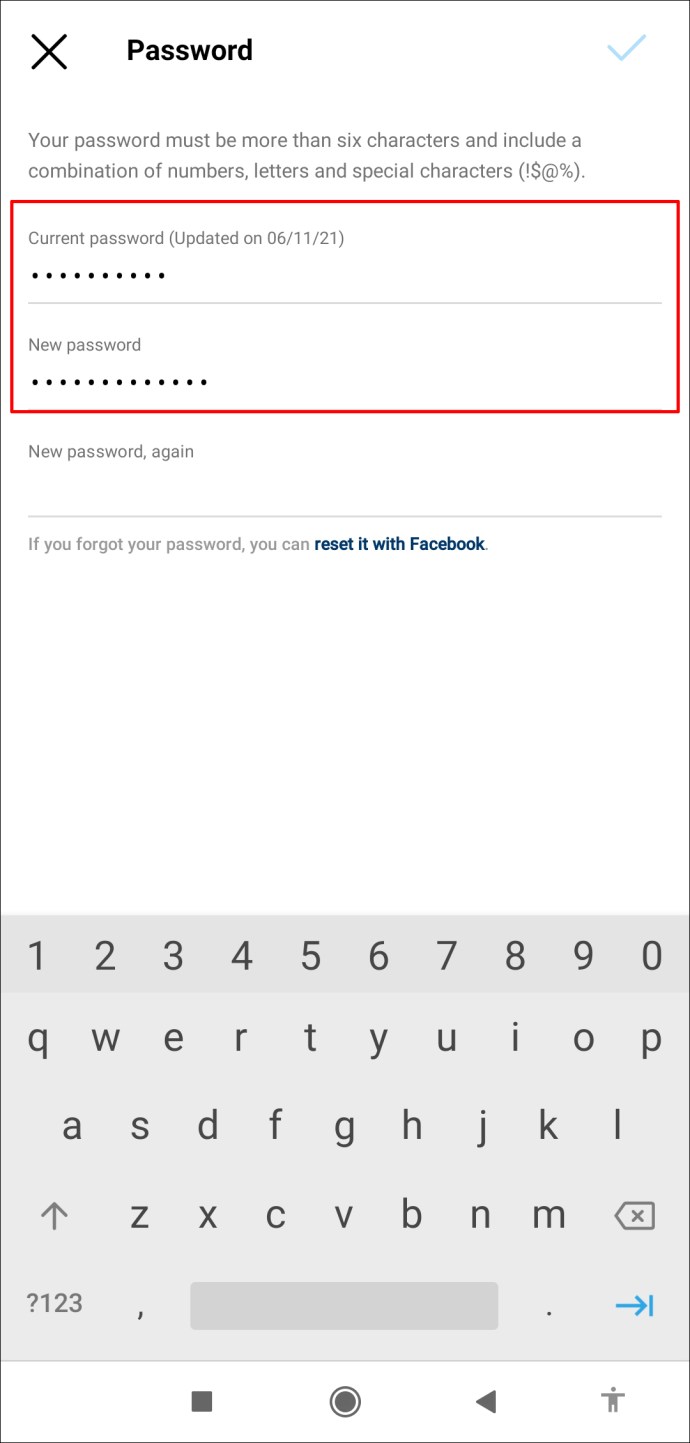
- Por favor, confirme su nueva contraseña.
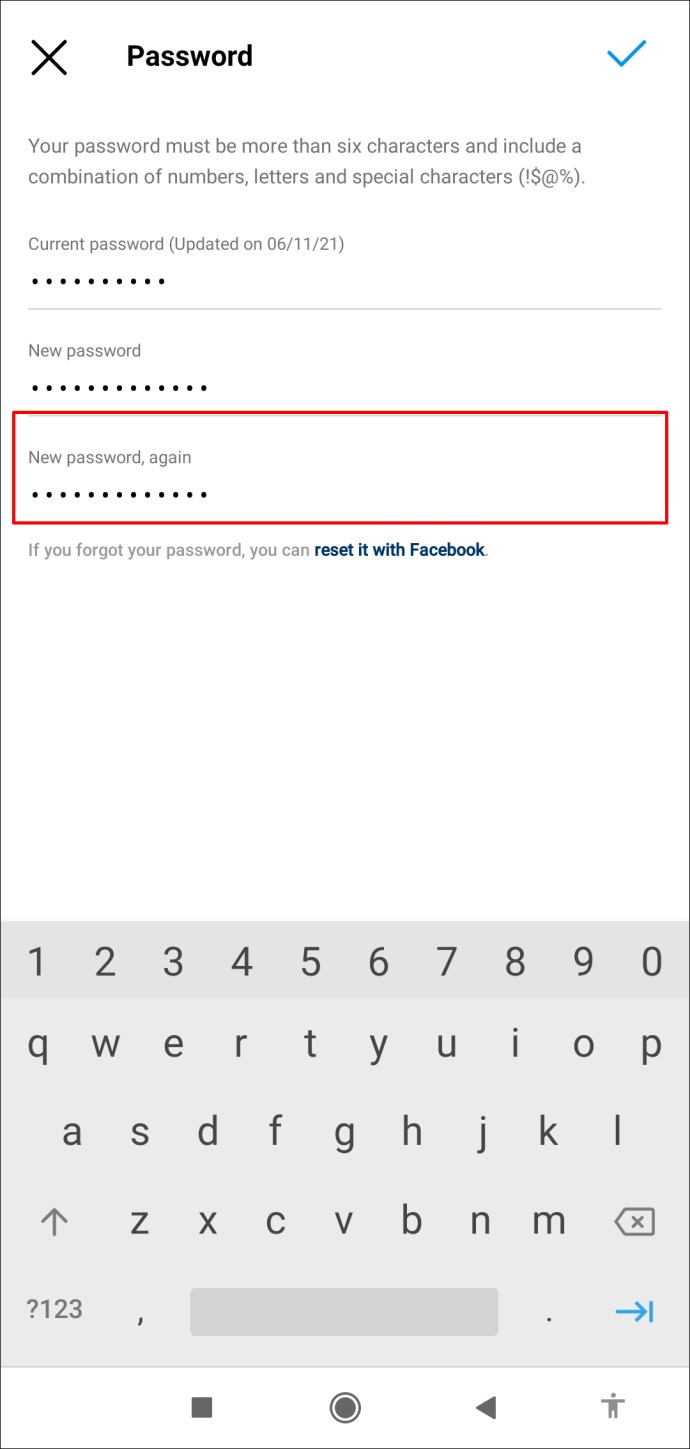
- Toque «Guardar» en la parte superior derecha de la pantalla.
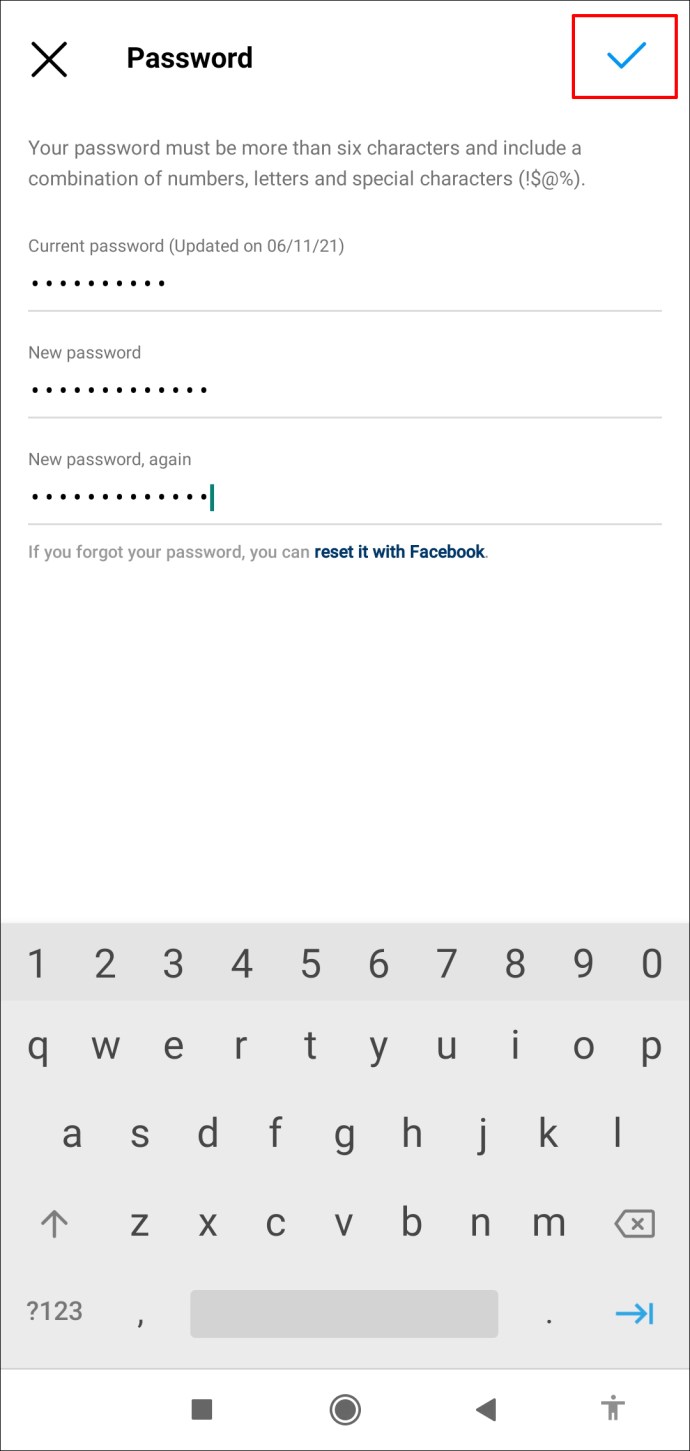
- En la ventana emergente, seleccione «Cerrar sesión en todas las cuentas».
Eso es todo. Para usar la aplicación nuevamente, debe iniciar sesión en ese dispositivo ingresando una nueva contraseña y nombre de usuario.
Arriba hemos visto cómo cerrar sesión en todas las cuentas de Instagram en todos los dispositivos. Esperamos que esta información le haya ayudado a encontrar lo que necesita.













