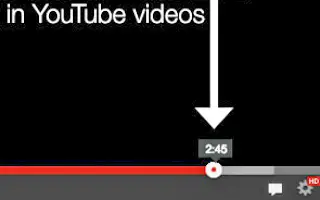Este artículo es una guía de configuración con capturas de pantalla para aquellos que buscan una forma de compartir un video de YouTube para reproducirlo en un momento específico.
YouTube es una de las plataformas de transmisión de video más populares en todo el mundo y millones de usuarios la visitan todos los días para descubrir contenido de video. Ocasionalmente, puede recibir enlaces a videos de YouTube en redes sociales o aplicaciones de mensajería instantánea. Haga clic en ese enlace y el video comenzará a reproducirse en un punto específico.
YouTube permite a los usuarios compartir videos en momentos específicos. Por ejemplo, si desea que sus amigos vean su video después de 1 minuto, puede crear fácilmente un enlace para compartir que comience a reproducirse inmediatamente después de 1 minuto.
A continuación, comparto cómo compartir un video de YouTube para reproducir desde un momento específico. Sigue desplazándote para comprobarlo.
La mejor manera de compartir videos de YouTube en momentos específicos
A continuación, compartimos algunas de las mejores formas de compartir videos de YouTube en momentos específicos.
1. Comparta el video de YouTube en un momento específico en el menú contextual
En este método, utiliza la opción de clic derecho del reproductor de video de YouTube para compartir un video en un momento específico.
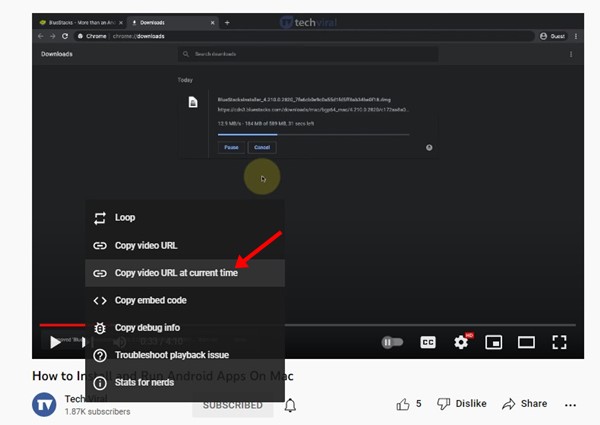
- Primero, abra un video de YouTube y pause el video donde desea que otros comiencen a verlo .
- Ahora haga clic con el botón derecho en el marco del video de YouTube y seleccione ‘Copiar la URL del video en el momento actual’ .
- Esto copiará la URL del video a su portapapeles.
Ahora puedes pegar la URL donde quieras. Cualquiera que haga clic en el enlace comenzará a ver el video en el momento que especifique.
2. Usa el menú para compartir de YouTube
También puede usar el menú para compartir para generar una URL para un video de YouTube que comience en un momento específico.
- Abre YouTube.com y reproduce el video que deseas compartir.
- Ahora arrastre el control deslizante de video al punto exacto que desea compartir.
- Luego pausa el video y haz clic en el menú Compartir .
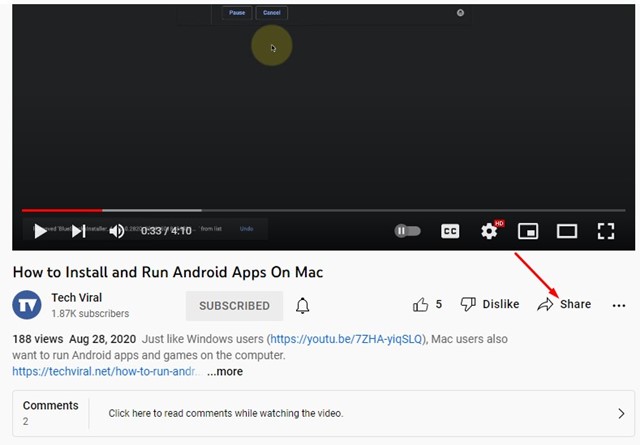
- En el menú Compartir, marque la casilla junto a ‘ Hora de inicio ‘.
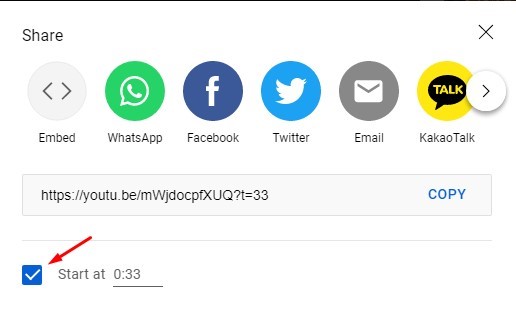
- Cuando haya terminado, haga clic en el botón Copiar para copiar la URL del video en el portapapeles.
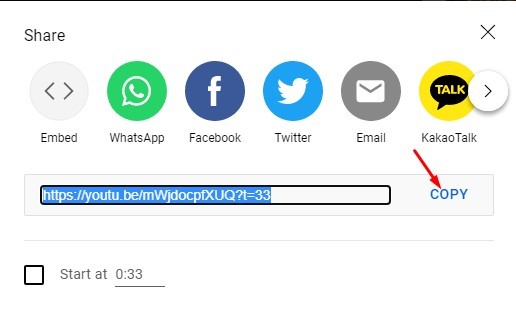
Ahora puede pegar videos de YouTube en el chat o en cualquier lugar de la web. Cualquiera que haga clic en el enlace comenzará a ver el video en el momento que especifique. Esta función funciona en las versiones de escritorio y móvil de YouTube.
Arriba, vimos cómo compartir un video de YouTube para reproducirlo desde un momento específico. Esperamos que esta información le haya ayudado a encontrar lo que necesita.