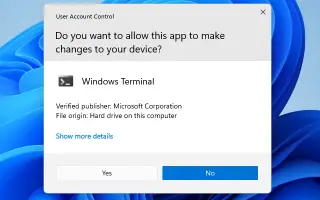Este artículo es una guía de configuración con algunas capturas de pantalla útiles sobre cómo verificar si un programa se está ejecutando como administrador en Windows 10/11.
Si ha estado utilizando sistemas operativos Windows, es posible que esté familiarizado con la función ‘Ejecutar como administrador’. La capacidad de otorgar permisos especiales a las aplicaciones para acceder a partes restringidas del sistema Windows.
Ejecutar el programa como administrador le otorga permiso para administrar aplicaciones. Microsoft recomienda ejecutar el programa como administrador si no sabe lo que está haciendo.
En general, Windows 10/11 ejecuta varias aplicaciones/procesos con privilegios de administrador. Sin embargo, a veces puede olvidar que está ejecutando con privilegios de administrador. Ejecutar una aplicación sin saber si elevarla puede causar muchos problemas. Por lo tanto, se recomienda seguir verificando las aplicaciones que se ejecutan como administrador en Windows 10/11.
A continuación se muestra cómo verificar si un programa se está ejecutando como administrador en Windows 10/11. Sigue desplazándote para comprobarlo.
El proceso de comprobar si el programa se está ejecutando con privilegios de administrador
En este artículo, compartimos una guía paso a paso sobre cómo verificar si un proceso se está ejecutando como administrador en Windows 10/11.
- Primero, en Windows 10 o Windows 11, haga clic en Buscar y escriba Administrador de tareas . Abra el administrador de tareas de la lista.
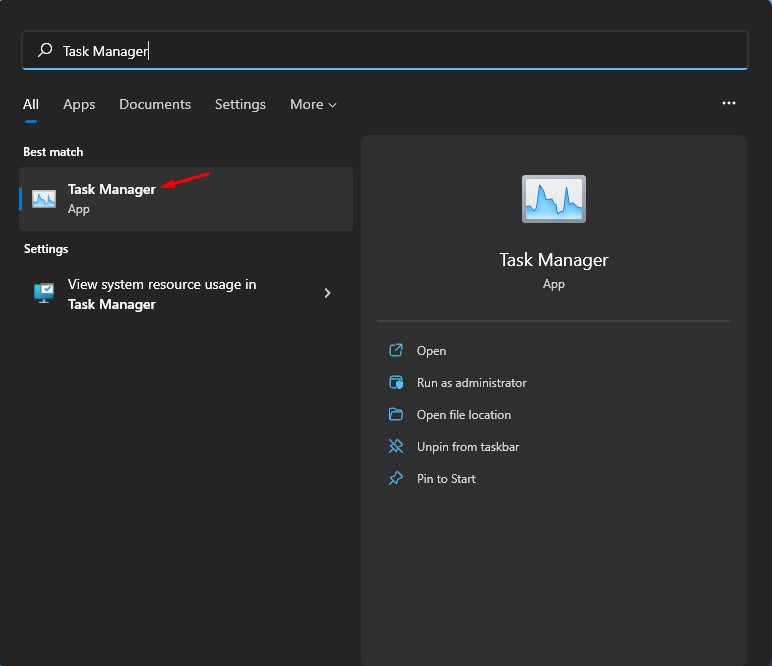
- En el Administrador de tareas, haga clic en el botón Más como se muestra a continuación.
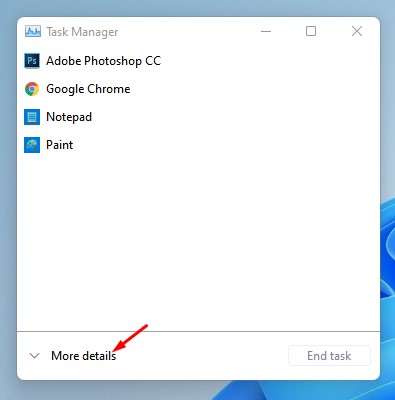
- Ahora debe hacer clic en la pestaña Detalles como se muestra en la captura de pantalla a continuación .
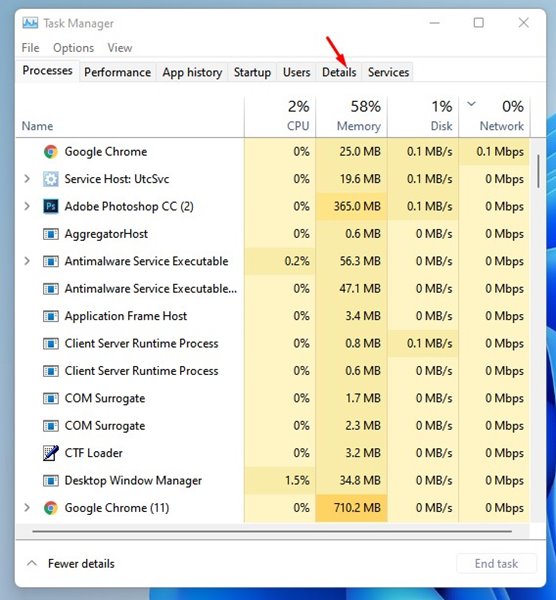
- Ahora haga clic derecho en el encabezado de la columna y haga clic en Seleccionar columnas .
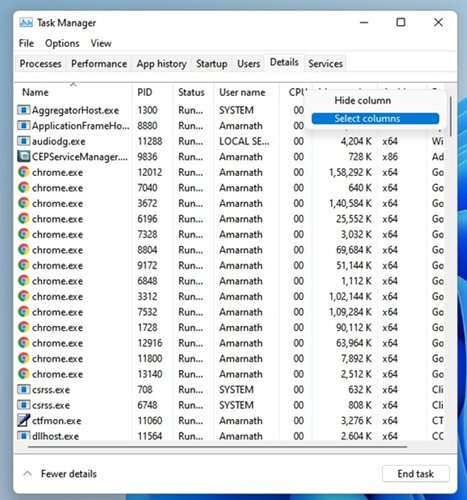
- En Seleccionar columnas, seleccione la opción Promocionado y haga clic en el botón Aceptar .
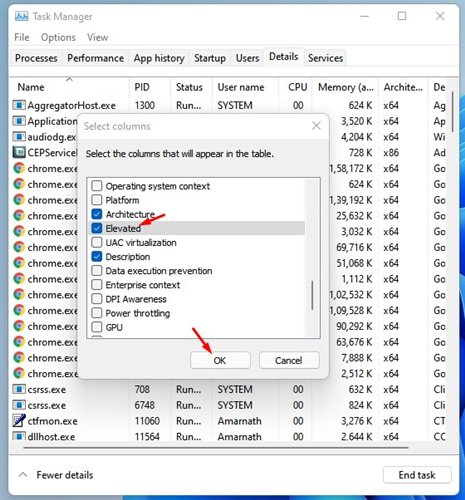
- Las columnas elevadas ahora se muestran en la pestaña Detalles del Administrador de tareas. Si la columna de proceso tiene Sí, entonces el proceso se está ejecutando con privilegios administrativos .
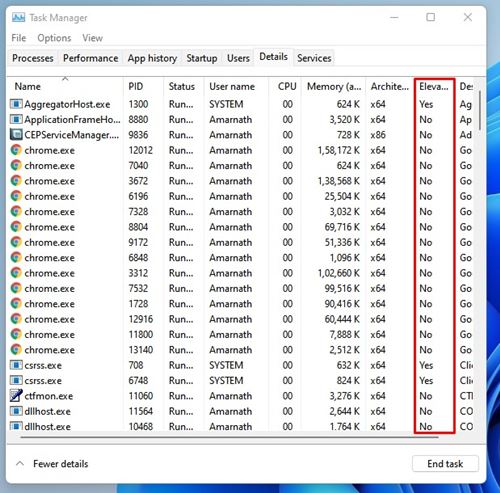
La configuración está completa. Cómo verificar si un proceso se está ejecutando con privilegios de administrador en Windows 10/11.
Arriba, vimos cómo verificar si un programa se está ejecutando con privilegios de administrador en Windows 10/11. Esperamos que esta información le haya ayudado a encontrar lo que necesita.