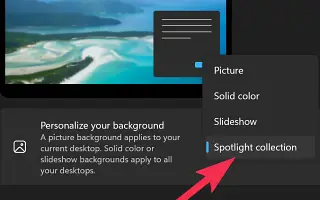Este artículo es una guía de configuración con algunas capturas de pantalla útiles sobre cómo habilitar el fondo de escritorio de Windows Spotlight en Windows 11.
Los fondos de escritorio siempre se mencionan menos, pero son una de esas cosas que realmente pueden cambiar la forma en que se muestra un sistema operativo. Windows 11 viene con algunos fondos de pantalla nuevos que se adaptan bien a su sistema operativo, pero no lo suficiente para satisfacer sus necesidades de personalización.
Cualquier persona interesada en lo que hay en la pantalla puede querer más fondos de pantalla. Windows 11 le ofrece la opción de configurar Windows Spotlight como fondo de escritorio. En caso de que no lo sepa, Windows Spotlight es una gran fuente para su fondo de escritorio, ya que trae las fotos HD más exclusivas de Bing.
Hasta ahora, Windows Spotlight solo está disponible en la pantalla de bloqueo de Windows 10/11. Sin embargo, si está utilizando la última versión de Windows 11, la misma funcionalidad también está disponible en su escritorio.
A continuación se muestra cómo habilitar el fondo de escritorio de Windows Spotlight en Windows 11. Sigue desplazándote para comprobarlo.
El proceso de configuración del fondo de escritorio de Windows Spotlight en Windows 11
Entonces, si está buscando una forma de personalizar su computadora con Windows 11, este artículo puede ser muy útil. A continuación, compartimos una guía paso a paso sobre cómo habilitar el fondo de escritorio de Windows Spotlight en Windows 11.
Importante: si no puede encontrar la opción Recomendaciones de Windows en el menú Personalización de fondo, debe instalar la última versión de Windows 11. Debe unirse al programa Windows Insider e instalar la última versión.
- Primero, haga clic en el botón Inicio de Windows 11 y seleccione Configuración .
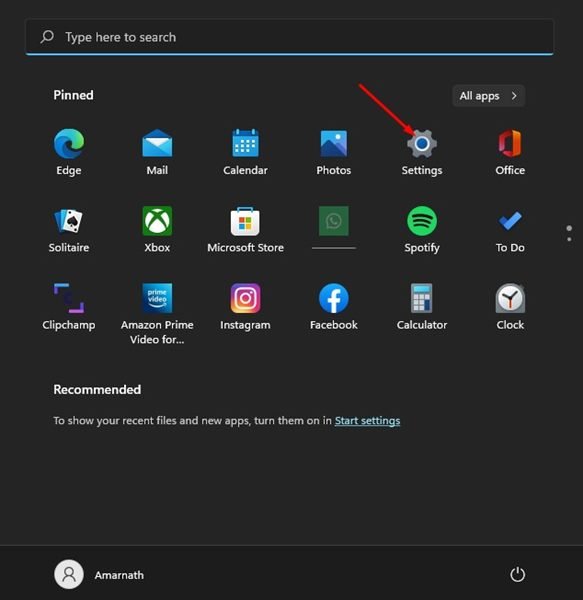
- En la aplicación Configuración, haga clic en la pestaña Personalización en el panel izquierdo.
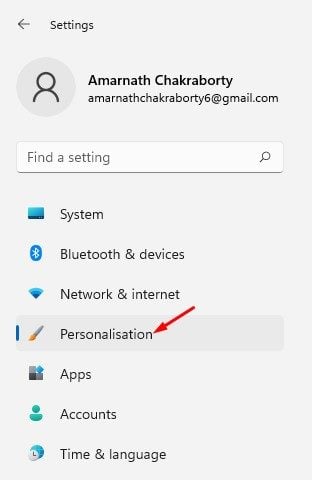
- Haga clic en Fondo a la derecha .
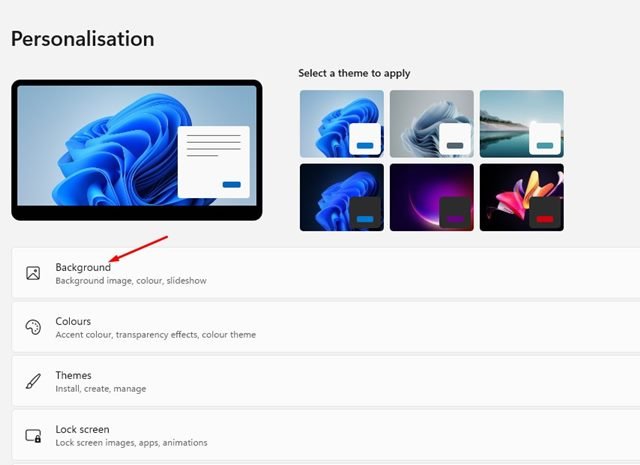
- Luego haga clic en el menú desplegable Personalizar fondo y seleccione Windows Spotlight .
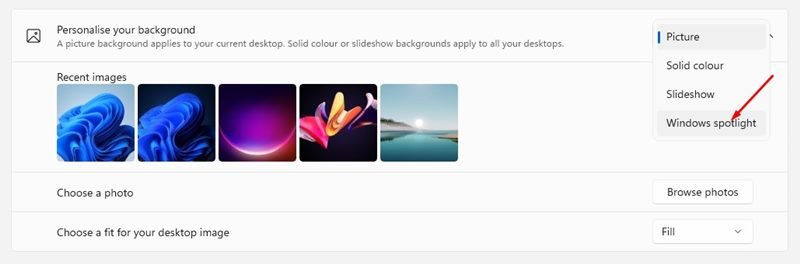
- Ahora verá un nuevo fondo de escritorio. El fondo de pantalla cambiará automáticamente después de unas horas.
- Para cambiar el fondo de pantalla, haga clic en el icono de la cámara y seleccione Cambiar a la imagen siguiente .
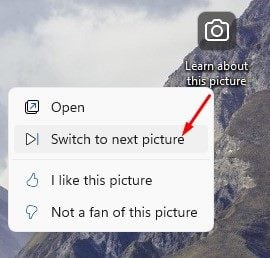
La configuración está completa. Así es como se habilita el fondo de escritorio de Windows Spotlight en Windows 11.
Arriba hemos visto cómo habilitar el fondo de escritorio de Windows Spotlight en Windows 11. Esperamos que esta información le haya ayudado a encontrar lo que necesita.