Este artículo es una guía de configuración con algunas capturas de pantalla útiles sobre cómo configurar la pantalla de bloqueo en Windows 11.
Si está utilizando Windows 11, es posible que vea un nuevo estilo de pantalla de bloqueo que es diferente de Windows 10. Cuando su PC con Windows 11 esté bloqueada, verá el reloj, la fecha y la imagen de fondo. La imagen de fondo se actualiza diariamente.
Pero, ¿sabía que puede personalizar su pantalla de bloqueo para que sea más atractiva visualmente? En Windows 11, puede personalizar su pantalla de bloqueo en pasos simples.
A continuación se muestra cómo configurar la pantalla de bloqueo en Windows 11. Sigue desplazándote para comprobarlo.
Personalización de la apariencia de la pantalla de bloqueo de Windows 11
A continuación, compartimos una guía detallada sobre cómo personalizar la pantalla de bloqueo en Windows 11.
- Primero, haga clic en el botón Inicio de Windows 11 y seleccione Configuración .
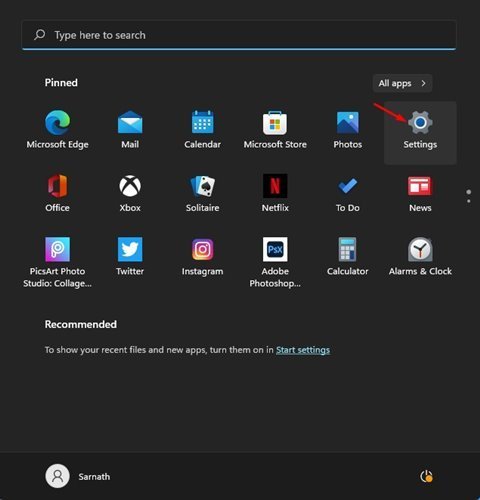
- En la página Configuración, haga clic en Opciones de personalización .
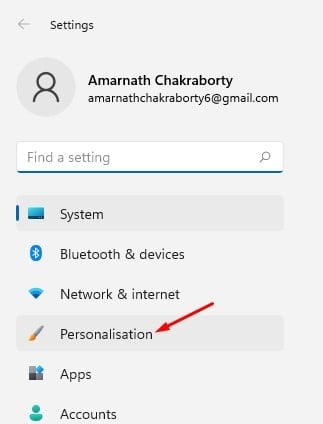
- En el panel derecho, haga clic en Opciones de bloqueo de pantalla .
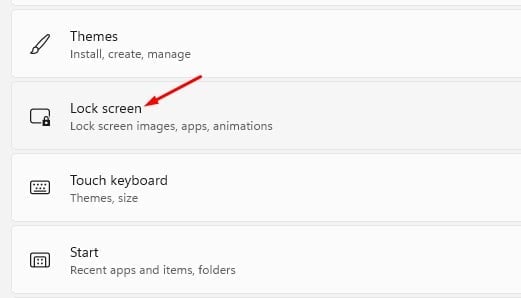
- Ahora, junto a Personalizar su pantalla de bloqueo, elija entre Windows Spotlight, Fotos y Presentaciones de diapositivas.
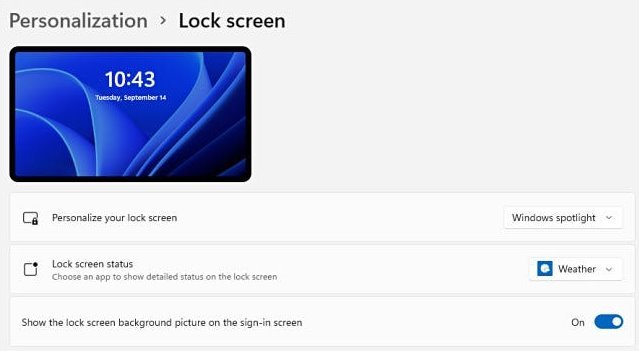
- Si selecciona Presentación de diapositivas, debe hacer clic en la opción Examinar fotos y seleccionar la foto que desea configurar como fondo de pantalla de bloqueo.
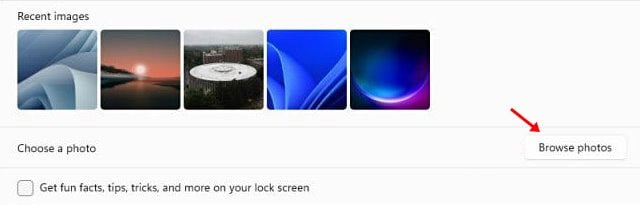
- Active las opciones que se muestran en la captura de pantalla a continuación para ver datos divertidos, consejos, trucos y más en su pantalla de bloqueo .

- En Windows 11 , también puede elegir qué aplicaciones mostrar su estado en la pantalla de bloqueo . Para seleccionar una aplicación, haga clic en la flecha desplegable detrás del estado de la pantalla de bloqueo y seleccione una aplicación.
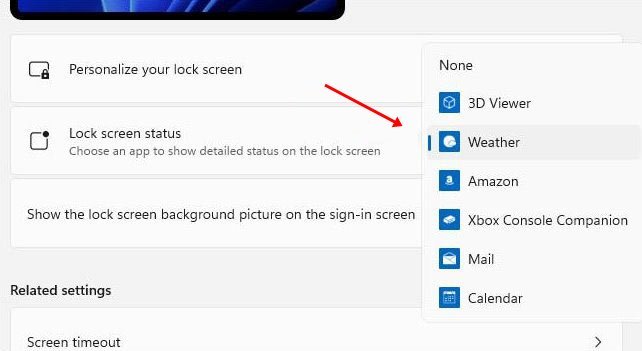
- Para ocultar la imagen de fondo en la pantalla de inicio de sesión , deshabilite la opción Mostrar imagen de fondo de la pantalla de bloqueo en la pantalla de inicio de sesión .
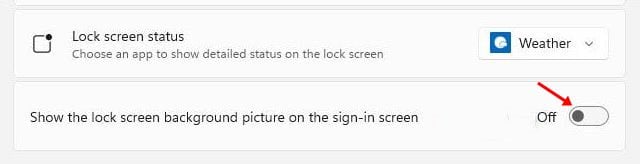
La configuración está completa. Ahora puede probar la nueva pantalla de bloqueo de Windows 11 presionando la tecla de Windows + botón L.
Arriba, vimos cómo configurar la pantalla de bloqueo en Windows 11. Esperamos que esta información le haya ayudado a encontrar lo que necesita.













