Este artículo es una guía de configuración con capturas de pantalla para aquellos que buscan una forma de convertir un archivo PDF de color a blanco y negro.
Si se trata de enviar y recibir archivos PDF, es posible que sienta la necesidad de convertir archivos PDF en color a blanco y negro. Puede haber muchas razones para convertir un PDF en color a blanco y negro.
Por ejemplo, si no tiene una impresora a color, convertir un PDF a blanco y negro puede resultar en un tamaño de archivo más pequeño.Del mismo modo, si el tamaño es más importante que el color (por ejemplo, si necesita poner un correo electrónico), es una buena idea para eliminar el color de su archivo PDF.
A continuación, comparto cómo convertir un archivo PDF de color a blanco y negro. Sigue desplazándote para comprobarlo.
La mejor manera de convertir archivos PDF en color a blanco y negro
En este artículo, compartiremos algunas de las formas más fáciles y fáciles de hacer un PDF en blanco y negro en su PC.
1. Convierta PDF en color a blanco y negro a través del navegador Chrome
Puede convertir archivos PDF en color a blanco y negro con el navegador web Chrome. Debe seguir algunos pasos simples que se comparten a continuación.
- Arrastre y suelte el archivo PDF en color en su navegador Chrome. También puede hacer clic con el botón derecho en el archivo PDF y seleccionar Abrir con > Google Chrome .
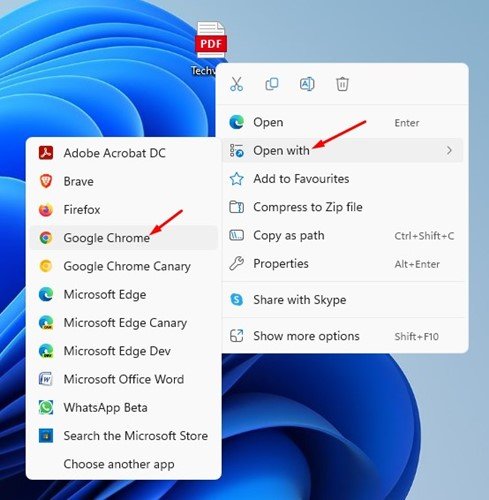
- Cuando el archivo PDF se abra en el navegador Chrome, haga clic en el botón Imprimir en la esquina superior derecha .
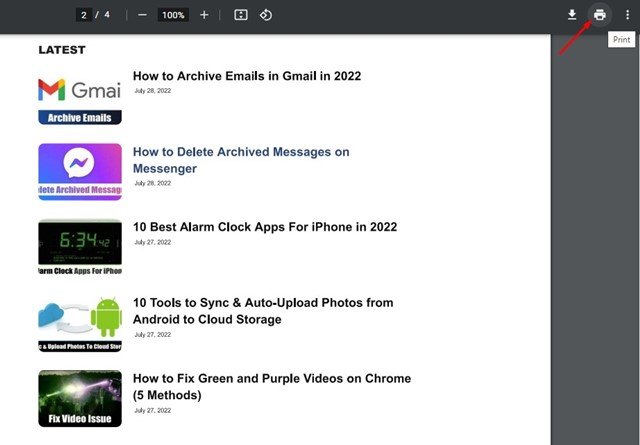
- Seleccione ‘ Microsoft Print to PDF ‘ en el menú desplegable Destino de la ventana Imprimir .
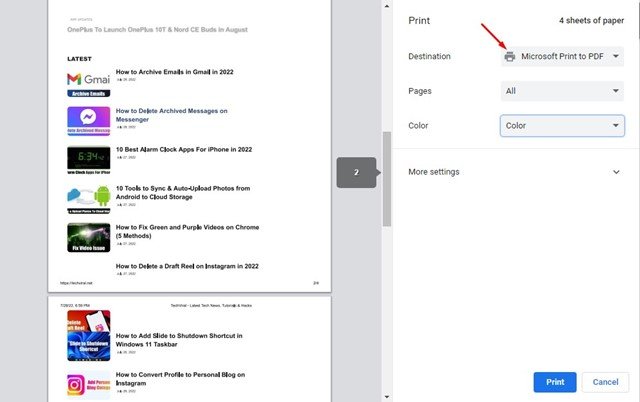
- Ahora haga clic en el menú desplegable de color y seleccione blanco y negro .
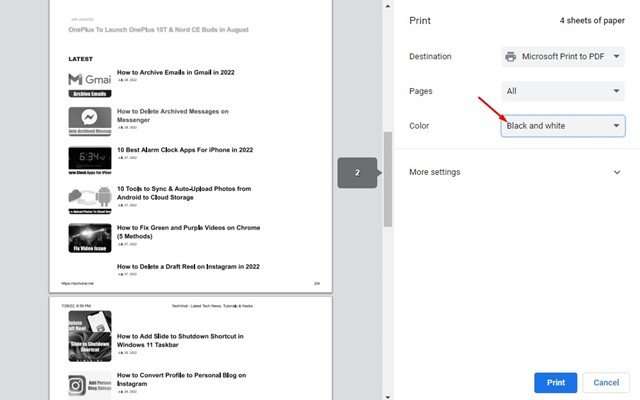
- Cuando haya terminado, haga clic en el botón Imprimir .
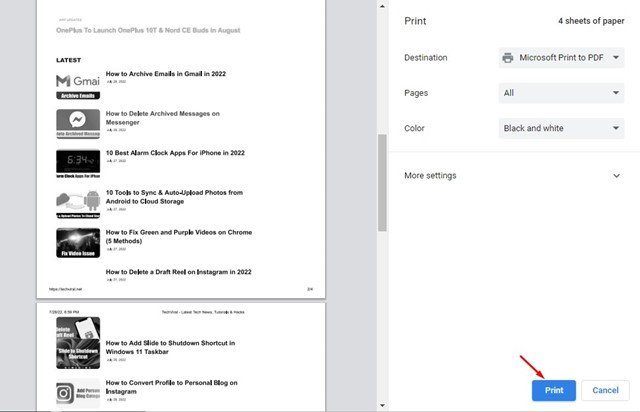
- En el cuadro de diálogo Guardar como, seleccione una ubicación para guardar el archivo PDF en blanco y negro y haga clic en el botón Guardar .
Así es como se hace la configuración. Así es como convertir PDF en color a blanco y negro en Windows 11.
2. Convierta PDF en color a blanco y negro a través de la herramienta web
También puede convertir archivos PDF utilizando herramientas web. Aquí se explica cómo utilizar la herramienta web.
- Primero, abra su navegador web favorito yVisite la página web sejda.com .
- Haga clic en el botón Cargar archivo PDF y seleccione un archivo PDF en color.
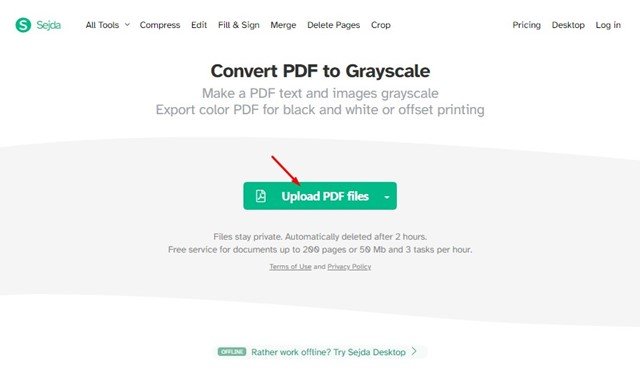
- Ahora seleccione Escala de grises en Convertir texto e imágenes .
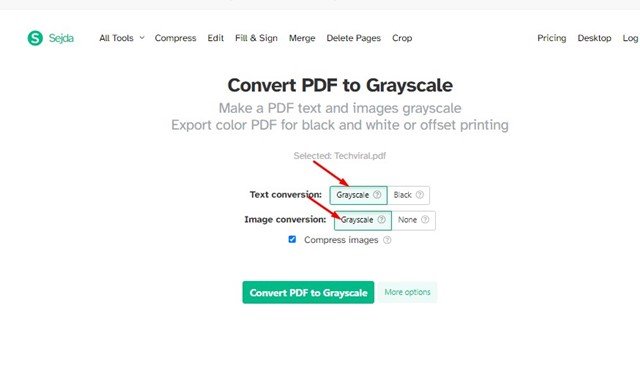
- Cuando haya terminado, haga clic en el botón Convertir PDF a escala de grises .
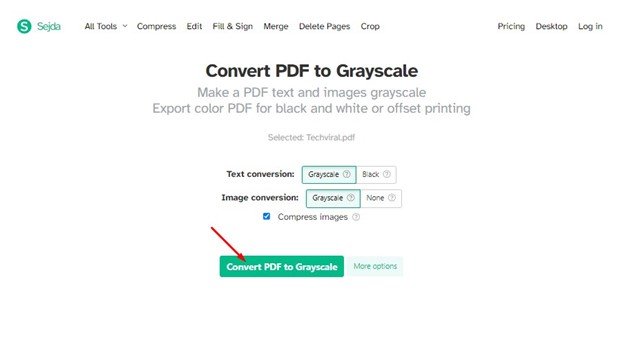
- Cuando se complete la conversión, descargue el archivo PDF .
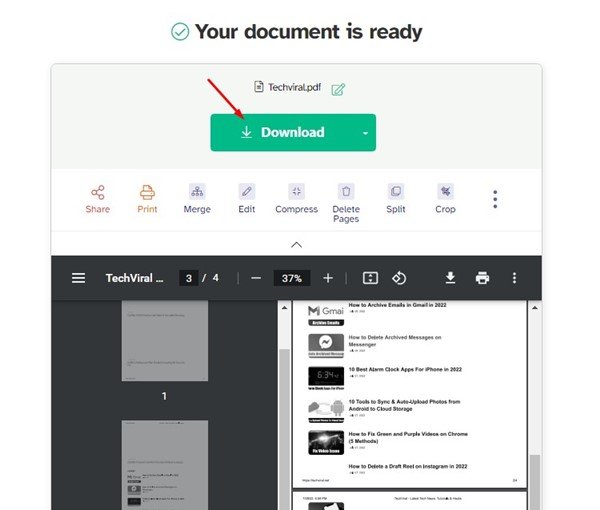
Así es como se hace la configuración. Así es como convertir PDF en color a blanco y negro usando el editor de PDF basado en la web Sejda.
Arriba hemos visto cómo convertir un archivo PDF de color a blanco y negro. Esperamos que esta información le haya ayudado a encontrar lo que necesita.













