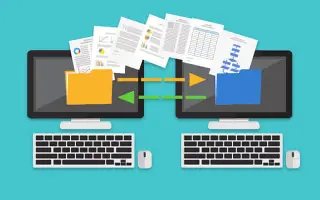Este artículo es una guía de configuración con algunas capturas de pantalla útiles sobre cómo copiar archivos de Windows a Linux.
Es posible que deba aprender a copiar archivos desde una PC con Windows a Linux. Puede parecer difícil cambiar al principio, pero una vez que superes la configuración inicial, te convertirás en un experto.
Copiar archivos de un programa a otro es relativamente simple, pero aún necesita aprender cómo hacerlo correctamente. Siga leyendo para obtener más información sobre las diferentes opciones de transferencia de archivos.
A continuación se muestra cómo copiar archivos de Windows a Linux. Sigue desplazándote para comprobarlo.
Cómo transferir archivos de Windows a Linux
Para mover archivos de un sistema operativo a otro, debe elegir el método que mejor se adapte a sus necesidades. Aquí hay cuatro métodos para elegir.
- Uso de un servicio de comunicación de red externa (SSH o Secure Shell)
- Uso del Protocolo de transferencia de archivos (FTP)
- Usar software de sincronización
- Usar una máquina virtual Linux
Consulte los detalles de cada método en las secciones a continuación.
1. Copie datos de una PC con Windows a Linux usando SSH
Secure Shell (SSH) es un protocolo de red específico que brinda a los usuarios acceso seguro a otros dispositivos. Entonces, el primer paso en este método es habilitar SSH en su dispositivo Linux. Esto le permite copiar archivos de Windows a Linux a través de la línea de comandos.
Cómo configurar un servidor SSH en Linux
- Necesitas abrir una terminal y actualizar tu sistema operativo.
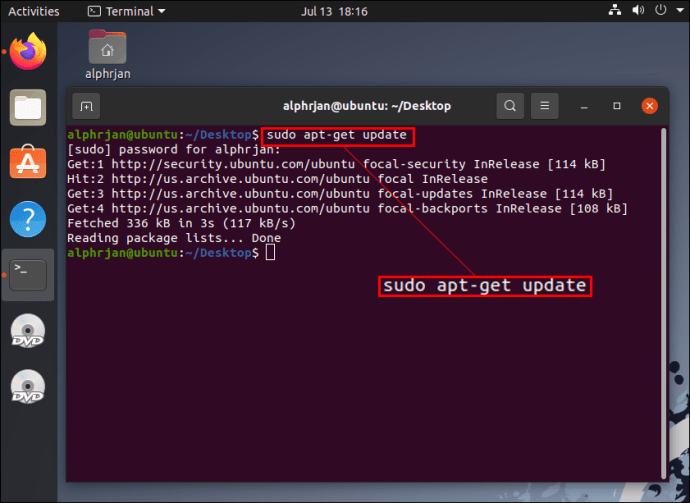
- Instale un servidor SSH a través de OpenSSH Server. Al usar este servidor, puede eliminar todas las amenazas potenciales a sus datos.
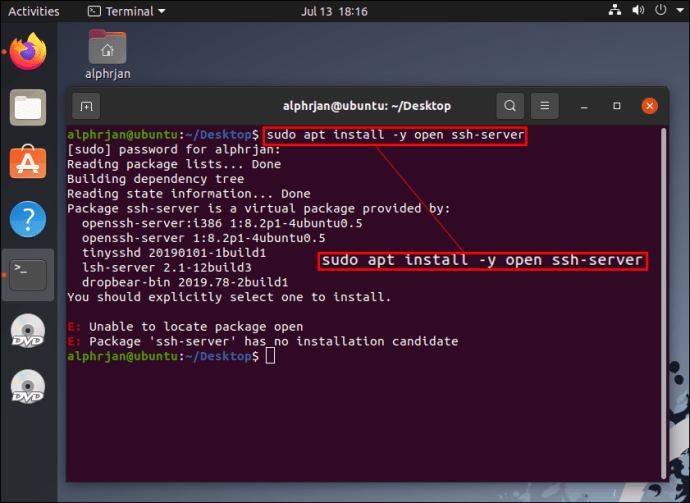
- Al esperar a que el servidor SSH termine de instalarse, puede usar el estado SSH del servicio sudo para verificar que el servidor OpenSSH se está ejecutando correctamente.
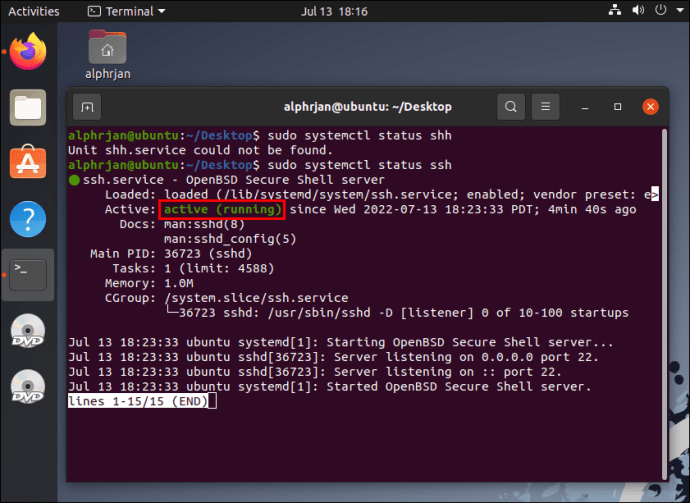
- Instale un cliente SSH como PuTTY. Esta es una aplicación de transferencia de archivos completamente gratuita entre diferentes redes, pero no puede funcionar sin las herramientas de cliente de copia segura PSCP o PuTTY.
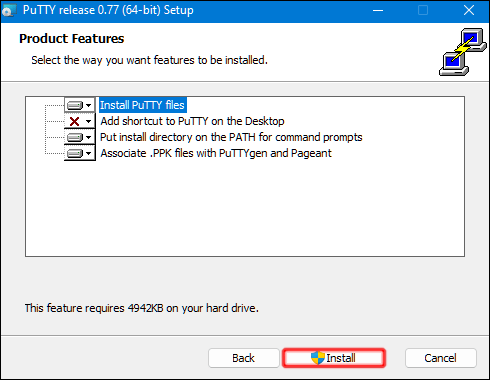
- Descargue el archivo pcp.exe y guárdelo en su unidad Windows C:.
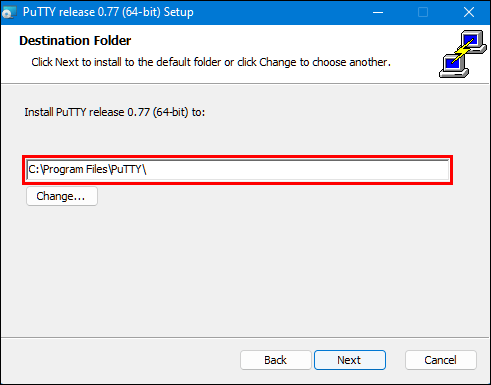
- Uso el siguiente código para copiar archivos de Windows a Linux.
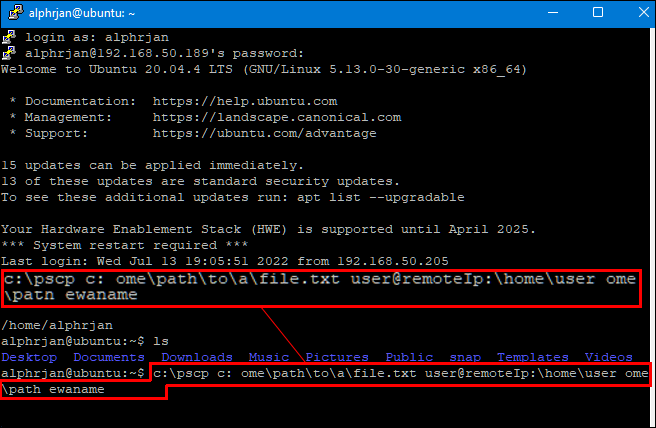
Debe ingresar la contraseña de su computadora Linux antes de que comience la transferencia de archivos.
2. Copie datos de una PC con Windows a Linux usando FTP
El Protocolo de transferencia de archivos (FTP) es otra excelente manera de copiar datos de Windows a Linux. Muchos pueden encontrar este método más manejable porque no tiene que escribir comandos. Verifique su servidor Linux y asegúrese de que se esté ejecutando para este enfoque. También a FTPNecesitarás una aplicación como FileZilla .
- Inicie la aplicación FileZilla.
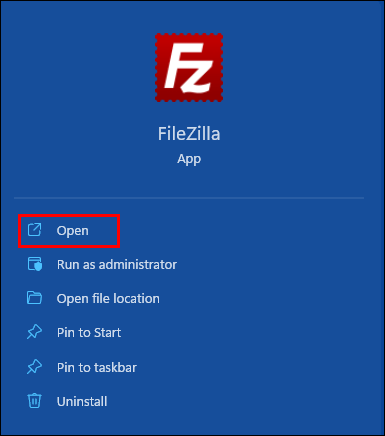
- Abra el «Administrador del sitio».
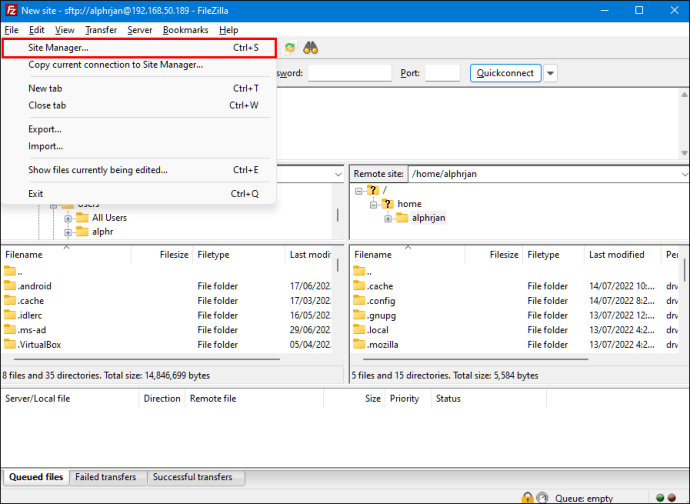
- Crear un «nuevo sitio».
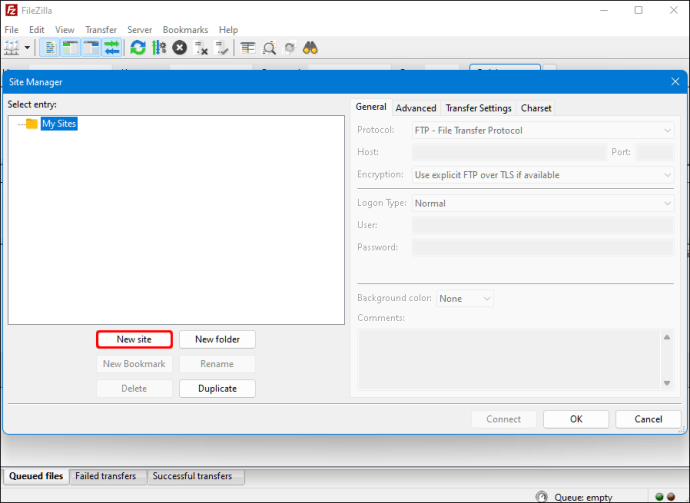
- Cambiar al protocolo “SFTP”.
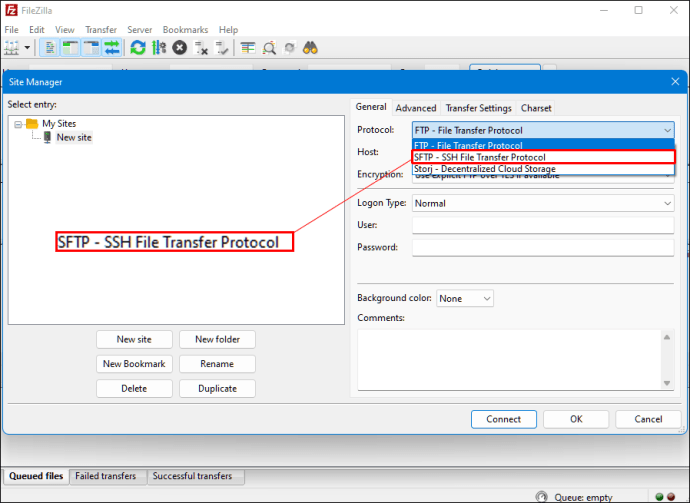
- Ingrese la dirección IP de destino en la sección «Host».
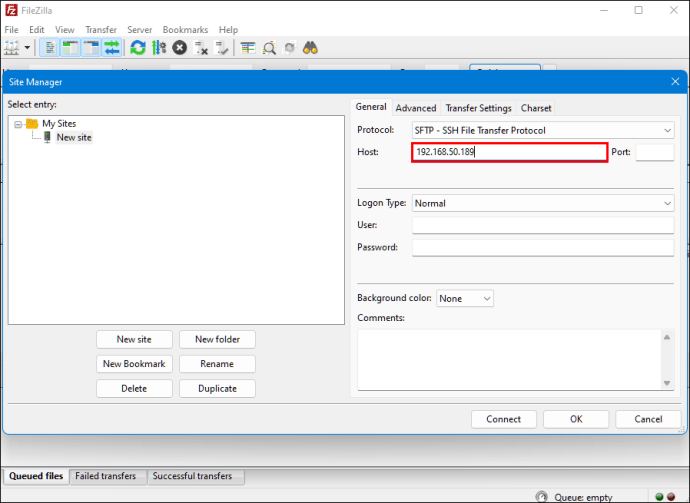
- Agregue su nombre de usuario y contraseña.
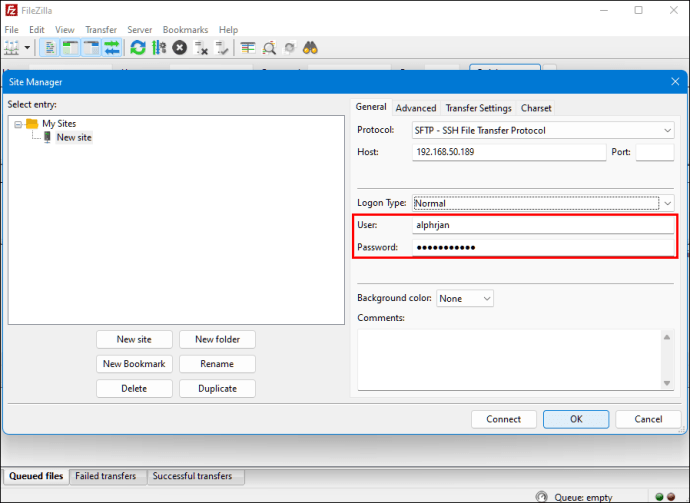
- Cambie a «Normal» para el tipo de «Inicio de sesión».
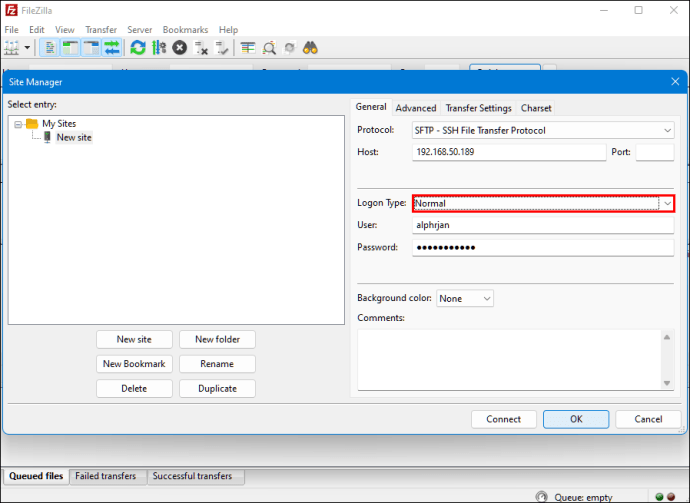
- Presiona “Conectar”.
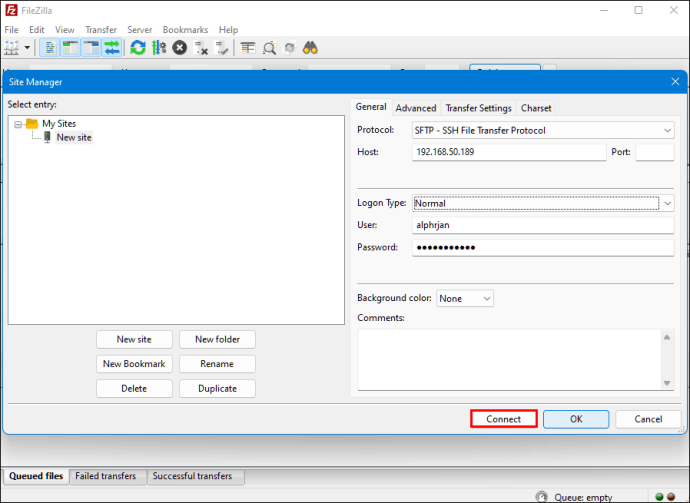
Luego puede usar una aplicación FTP para mover archivos de un servidor a otro.
3. Copie datos de una PC con Windows a Linux usando el software de sincronización
Otra opción es usar un programa de sincronización de archivos para copiar archivos de Windows a Linux. Normalmente, estos programas gestionan la conexión entre dos dispositivos o sistemas a través de claves cifradas. Hay dos excelentes aplicaciones que puede usar para este método.
- Resilio Sync : esta aplicación ofrece una versión paga, pero la opción gratuita funciona.
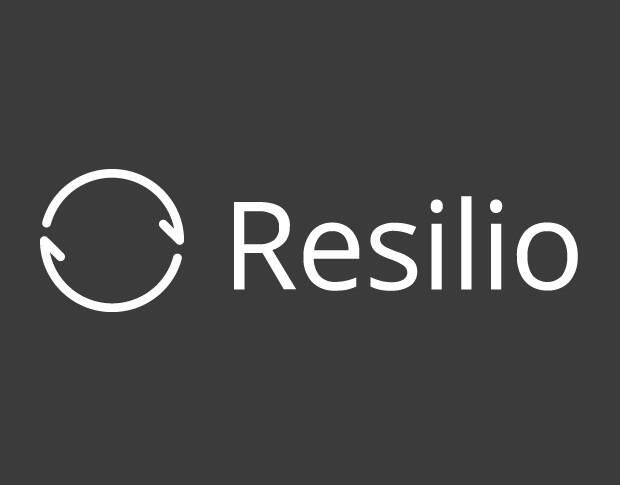
- SyncThing : esta aplicación brinda los mismos servicios que la aplicación anterior, pero es 100 % gratuita.

Ya sea que elija la primera opción o la segunda opción, funciona de la misma manera. Puede generar las claves necesarias instalando la aplicación deseada en Windows y seleccionando la carpeta de sincronización. Configure en Linux y sus datos comenzarán a sincronizarse entre los dos sistemas.
4. Copie datos de una PC con Windows a Linux usando una máquina virtual Linux
No necesita una PC completamente separada para transferir datos. Hay una forma de copiar archivos de Windows a Linux ejecutando una máquina Windows o Linux en una máquina virtual. Esto le permitirá ejecutar otro sistema en la ventana de la aplicación y usarlo como otra computadora.
La combinación de los dos sistemas en una sola computadora requiere la asistencia de software adicional. uno de los mas comunes esOracle VM Virtual Box . La plataforma permite a los usuarios utilizar activamente múltiples sistemas operativos dentro de un dispositivo.
Cómo configurar la plataforma VirtualBox
- Instale la plataforma VirtualBox Guest Additions.
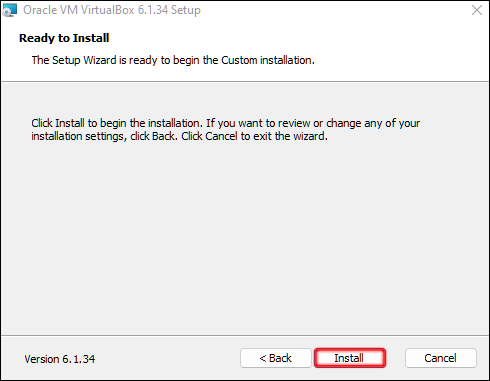
- Haga clic en «Inicio» (icono de flecha verde) y luego seleccione «Inicio sin cabeza».
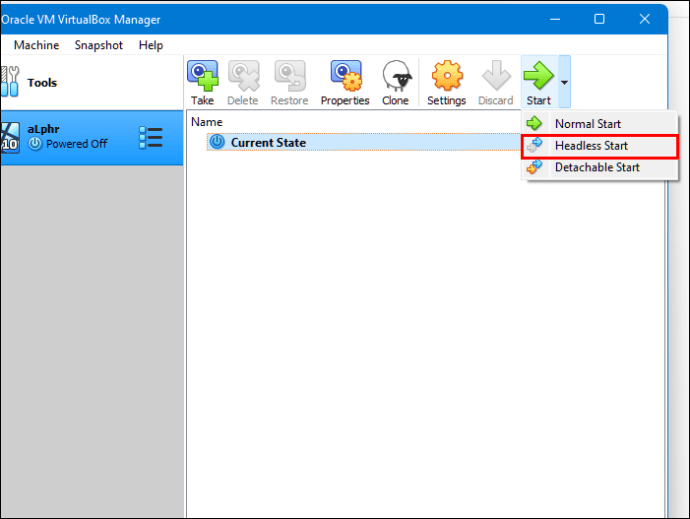
- Busque «Carpetas compartidas» en «Configuración».
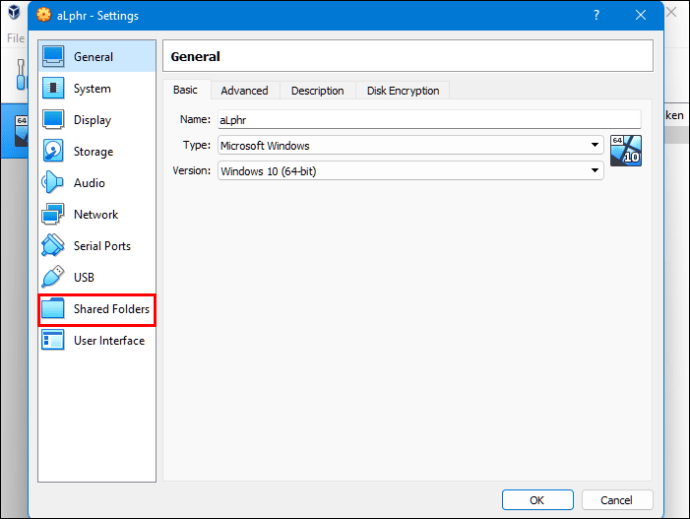
- Seleccione la opción «Carpetas de la máquina».
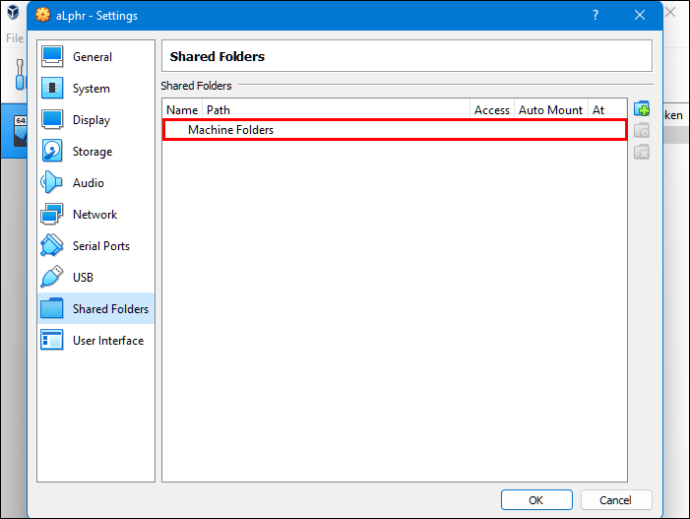
- Haga clic en el signo «+» en la esquina superior derecha de la ventana para agregar una carpeta compartida.
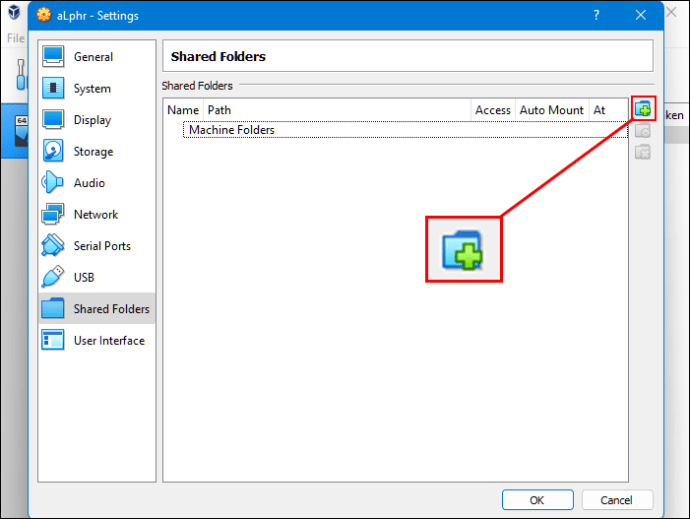
- Seleccione «Ruta de la carpeta» en Directorio y Nombre.
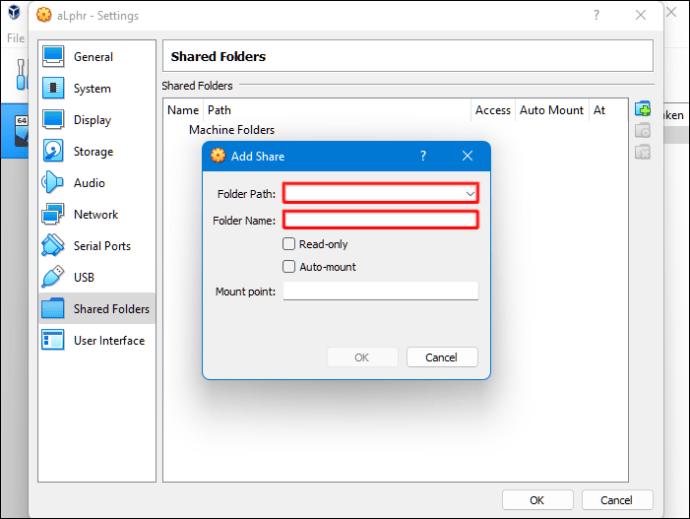
- Asegúrese de que la carpeta compartida esté disponible cuando ejecute la máquina virtual. Para hacer esto, marque la casilla «montaje automático» antes de confirmar su selección.
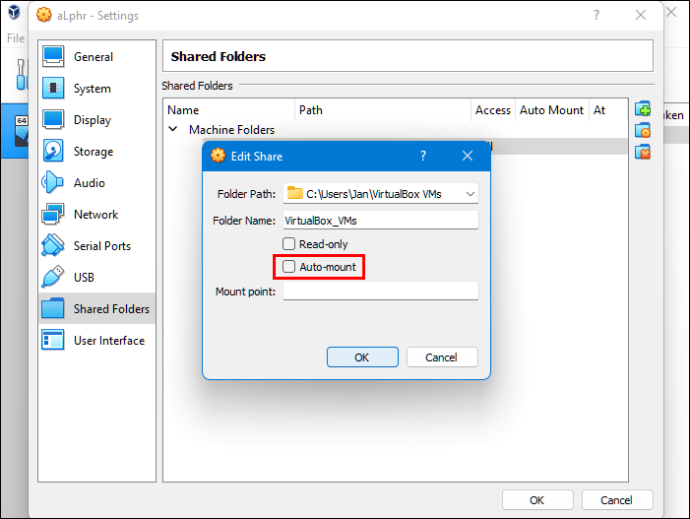
- Haga clic en el botón «Aceptar».
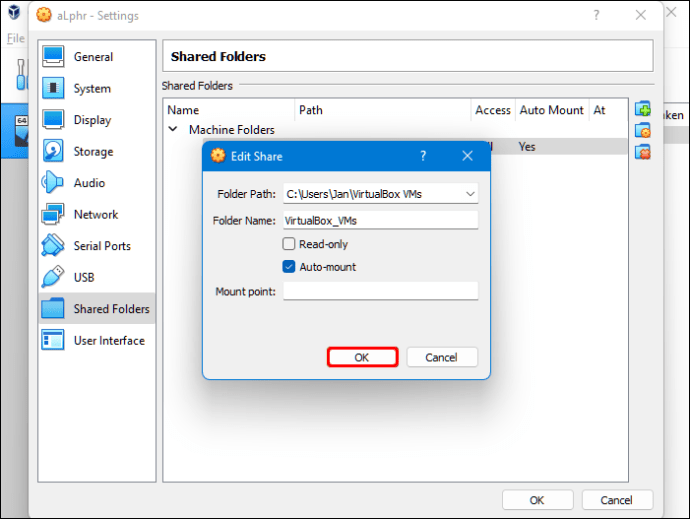
- Reinicie el sistema de «máquina virtual» y la configuración estará lista para usar.
Ahora puede copiar archivos entre la PC host (Windows) y el sistema invitado (Linux) y viceversa.
Arriba, hemos visto cómo copiar archivos de Windows a Linux. Esperamos que esta información le haya ayudado a encontrar lo que necesita.