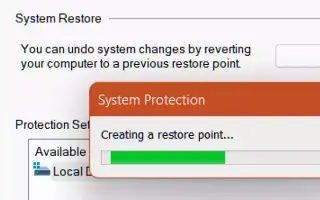Este artículo es una guía de configuración con capturas de pantalla para ayudarlo a crear un punto de restauración en Windows 11.
Si ha usado Windows 10, es posible que conozca los puntos de restauración del sistema. La capacidad de revertir a un estado de trabajo anterior.
Por supuesto, incluso la última versión de Windows, Windows 11, puede crear un punto de restauración del sistema en pasos sencillos. Los puntos de restauración son útiles porque lo ayudan a recuperar datos de diferentes tipos de problemas.
Los puntos de restauración le permiten restaurar rápidamente Windows a una versión anterior. Entonces, si desea saber cómo crear un punto de restauración en Windows 11, lea la guía correcta.
A continuación se explica cómo crear un punto de restauración en Windows 11. Sigue desplazándote para comprobarlo.
Cómo crear un punto de restauración en Windows 11
En este artículo, compartimos una guía detallada sobre cómo crear un punto de restauración en el sistema operativo Windows 11. Echa un vistazo a algunos pasos simples que se comparten a continuación.
- Primero, presione la tecla de Windows + el botón R en su teclado. Se abre el cuadro de diálogo Ejecutar .
- En el cuadro de diálogo Ejecutar, escriba sysdm.cpl y presione el botón Intro.
sysdm.cpl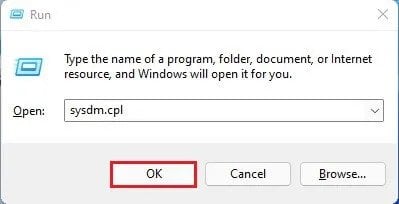
- Esto abrirá la página de propiedades del sistema. Seleccione la pestaña Protección del sistema de la lista.
- Seleccione la unidad como se muestra en la captura de pantalla y haga clic en el botón Configurar.
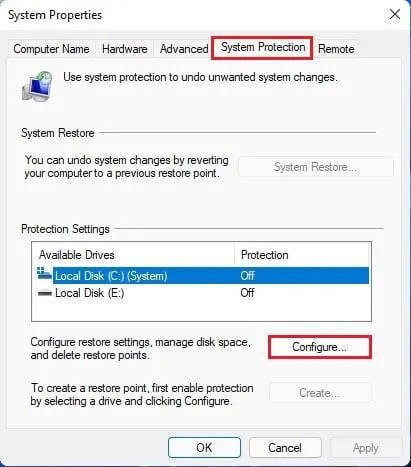
- En la siguiente ventana emergente, habilite la opción para activar la protección del sistema y haga clic en el botón ‘ Aceptar ‘.
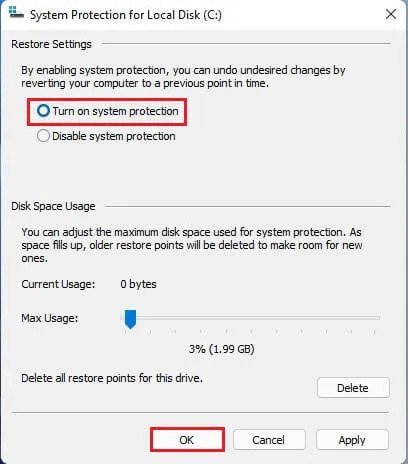
- Ahora haga clic en el botón Crear para crear un punto de restauración.
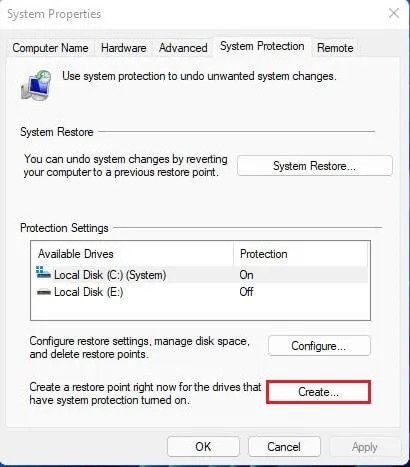
- Ahora se le pedirá que ingrese una descripción para identificar el punto de restauración. Asigne un nombre al punto de restauración y haga clic en el botón Crear.
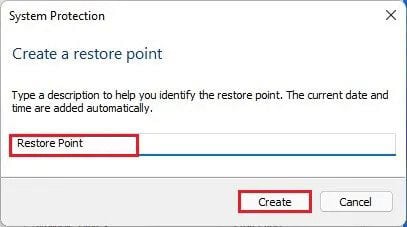
- Ahora espere a que Windows 11 cree un punto de restauración. Una vez creado, verá un mensaje de éxito.
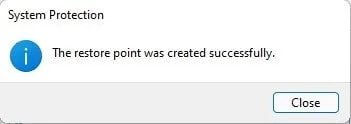
La configuración está completa. Así es como se crea un punto de restauración en Windows 11.
Arriba, hemos visto cómo crear un punto de restauración en Windows 11. Esperamos que esta información le haya ayudado a encontrar lo que necesita.