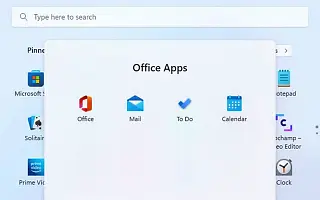Este artículo es una guía de configuración con capturas de pantalla para aquellos que buscan cómo crear una carpeta del menú Inicio en Windows 11.
En la actualización de Windows 11 2022 (versión 22H2), el menú Inicio recibe una actualización que le permite organizar las aplicaciones en la sección «Fijada» en carpetas. Similar a las funciones disponibles en Windows 10 y dispositivos móviles como Android e iOS.
A continuación, comparto cómo crear una carpeta de menú de inicio en Windows 11. Sigue desplazándote para comprobarlo.
Crea una carpeta para organizar aplicaciones en el menú de inicio
En este artículo, aprenderá los pasos para organizar aplicaciones en carpetas en el menú Inicio de Windows 11.
En Windows 11 22H2, puede agrupar sus aplicaciones favoritas en carpetas, cambiar el nombre de las carpetas para describir su contenido y eliminar carpetas cuando ya no las necesite.
1. Crea una carpeta
Para crear una carpeta en Inicio, siga estos pasos:
- Abre Inicio .
- Arrastra y suelta aplicaciones a otras aplicaciones para crear carpetas.
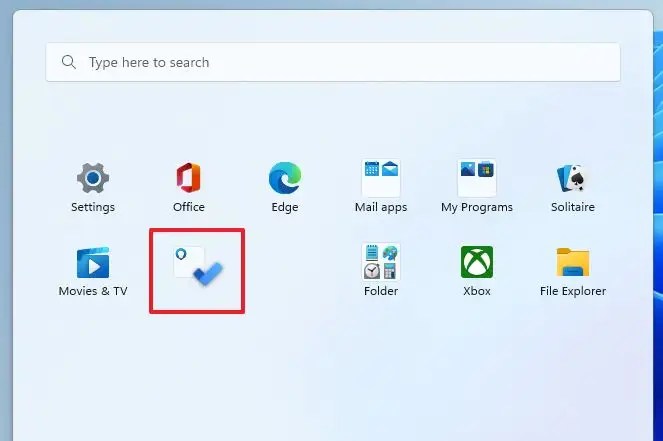
- Arrastre y suelte otras aplicaciones para agregarlas a la carpeta.
- Haga clic en una carpeta para abrirla y acceder a la aplicación.
Después de completar los pasos, se creará una carpeta de aplicaciones donde podrá obtener una vista previa de los primeros 4 íconos del grupo.
2. Cambiar el nombre de la carpeta
Para cambiar el nombre de una carpeta en Inicio, siga estos pasos:
- Abre Inicio .
- Haga clic en la carpeta Aplicaciones.
- Haga clic en la opción Editar nombre .
- Verifique el nombre de la carpeta y presione Entrar .
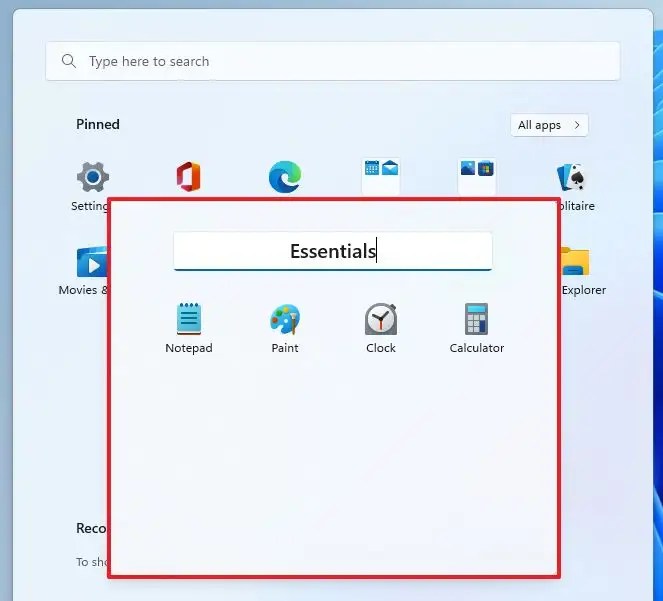
Después de completar los pasos, el nuevo nombre de la sección anclada se reflejará en la carpeta.
3. Eliminar carpeta
Para eliminar una carpeta de Inicio, siga estos pasos:
- Abre Inicio .
- Haga clic en la carpeta Aplicaciones.
- Arrastre y suelte cada aplicación fuera de la carpeta.
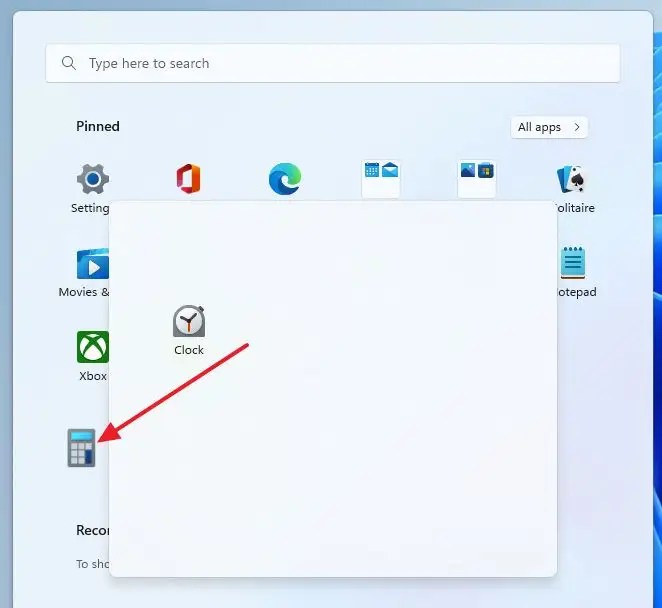
Después de completar los pasos, la carpeta se elimina automáticamente del menú Inicio.
Arriba, hemos visto cómo crear una carpeta del menú Inicio en Windows 11. Esperamos que esta información le haya ayudado a encontrar lo que necesita.