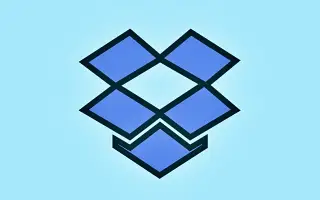Este artículo le mostrará cómo evitar que Dropbox importe fotos en Windows 10 y Windows 11.
Los servicios de almacenamiento en la nube como Dropbox, Google Drive, OneDrive, etc. le permiten almacenar sus archivos en línea. Estos servicios en la nube también ofrecen planes gratuitos para particulares. Este artículo describe Dropbox, que proporciona 2 GB de espacio gratuito a todos los usuarios.
Si no está familiarizado con Dropbox, puede consultar este artículo para obtener información sobre los servicios de almacenamiento en la nube. Si es usuario de Dropbox, cada vez que inserte una tarjeta de memoria o una memoria USB, Windows le preguntará si desea importar fotos y videos a Dropbox. Es una gran característica, pero muchos usuarios pueden querer deshabilitar el aviso.
La característica que le permite a Dropbox avisarle cuando se inserta un dispositivo de eliminación se llama Reproducción automática. Para detener la importación de fotos de Dropbox, debe desactivar la reproducción automática en Windows 10 y 11. Para deshabilitar la capacidad de Dropbox para importar fotos, consulte las instrucciones a continuación.
Windows 10 y 11: cómo evitar que Dropbox importe fotos
Paso 1 : primero, haga clic en el botón Inicio de Windows y seleccione Configuración.
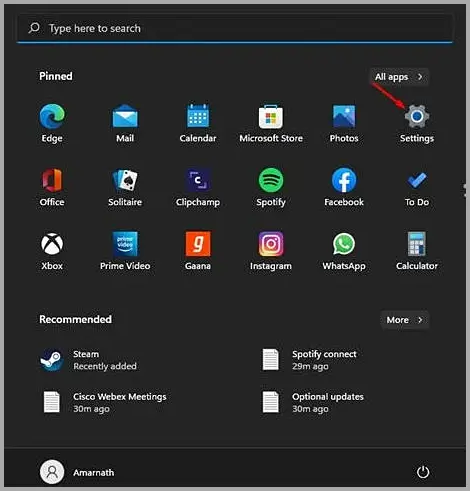
Paso 2 : en la página Configuración, haga clic en la opción Bluetooth y dispositivos.
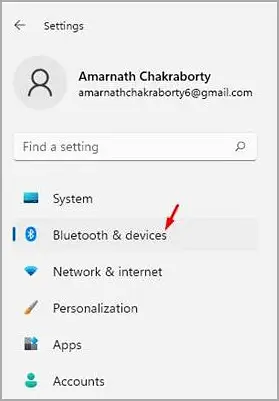
Paso 3 : haga clic en la opción Reproducción automática en el panel derecho, como se muestra en la captura de pantalla a continuación.
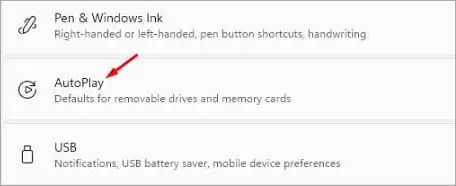
Paso 4 : en la siguiente pantalla, haga clic en el menú desplegable Unidades extraíbles y seleccione una opción que no sea «Importar fotos y videos (Dropbox)». Lo mismo debe hacerse con la tarjeta de memoria. También puede seleccionar ‘Preguntarme cada vez’ o ‘No realizar ninguna acción’.
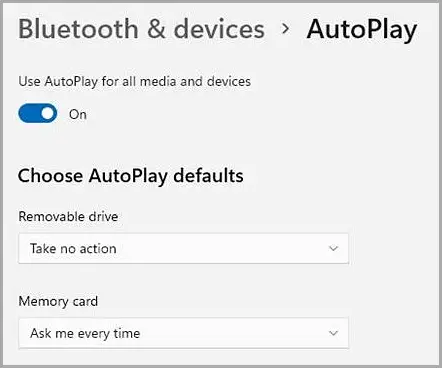
Paso 5 : alternativamente, puede optar por deshabilitar la reproducción automática para todos los medios y dispositivos. Para hacerlo, apague el interruptor junto a Habilitar reproducción automática para todos los medios y dispositivos.
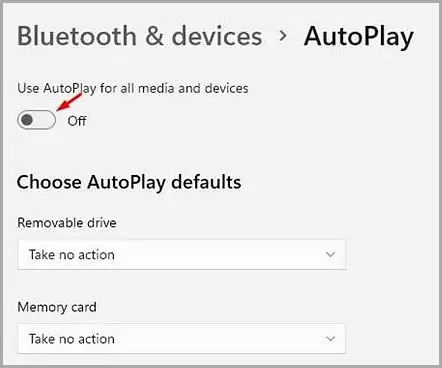
final.