Este artículo es una guía con capturas de pantalla que pueden ayudarlo a desactivar el acceso a la cámara y al micrófono en Android 12.
Si su teléfono inteligente se ejecuta en el último Android 12, tiene muchas opciones de privacidad, incluido un nuevo panel de privacidad. Una de las funciones de privacidad más útiles agregadas en Android 12 es la capacidad de desactivar la cámara y el micrófono.
Antes de Android 12, la única forma de deshabilitar la cámara y el micrófono en Android es deshabilitar todos los sensores. Y deshabilitar los sensores en Android requiere acceso de root y, a veces, causa muchos problemas de seguridad.
Pero en Android 12, las cosas han cambiado. En Android 12, el obturador de notificaciones tiene una cámara dedicada y un interruptor de micrófono para bloquear/desbloquear el sensor. Entonces, si desea deshabilitar el acceso a la cámara y al micrófono en su dispositivo Android, ha visitado la página web correcta.
A continuación se muestra cómo desactivar el acceso a la cámara y al micrófono en Android 12. Sigue desplazándote para comprobarlo.
Importante: este método solo funciona en Android 12. Si su teléfono ejecuta una versión anterior de Android, puede omitir este artículo por ahora. Este método funciona en cualquier teléfono inteligente que ejecute el sistema operativo móvil Android 12.
Pasos para deshabilitar el acceso a la cámara y al micrófono en Android 12
En este artículo, compartimos una guía detallada sobre cómo deshabilitar el acceso a la cámara y al micrófono en Android 12. Los pasos son muy simples.
- Primero, despliegue el panel de notificaciones en su dispositivo Android. Esto abrirá el panel de Configuración rápida.
- Luego toque el ícono Editar configuración rápida como se muestra en la captura de pantalla a continuación .
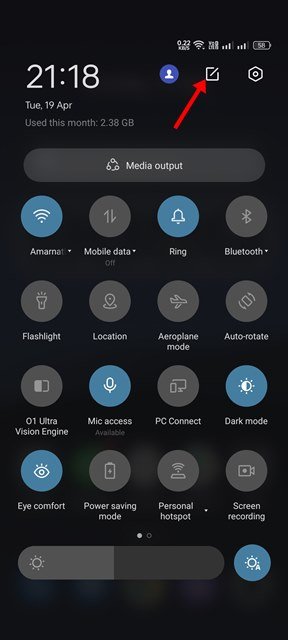
- En el menú Editar, debe encontrar los mosaicos de configuración rápida Acceso a la cámara y Acceso al micrófono. A continuación, arrastre los dos mosaicos uno por uno para moverlos al área de mosaico activa.
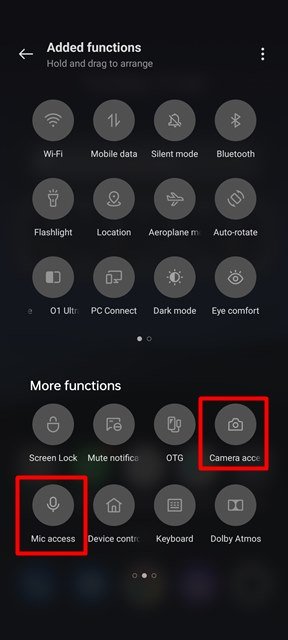
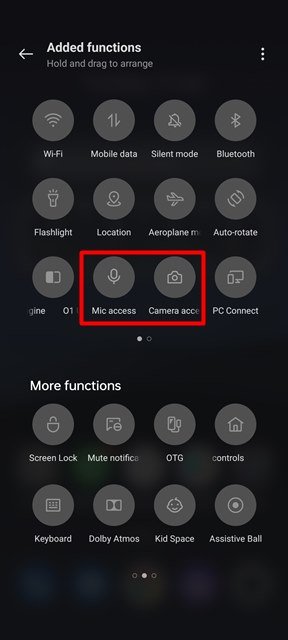
- Cuando haya terminado, debe cerrar el mosaico de configuración rápida presionando el botón de flecha hacia atrás .
- Ahora tira del obturador de notificaciones una vez más. Encontrará dos nuevas opciones en el menú Configuración rápida: Acceso al micrófono y Acceso a la cámara .
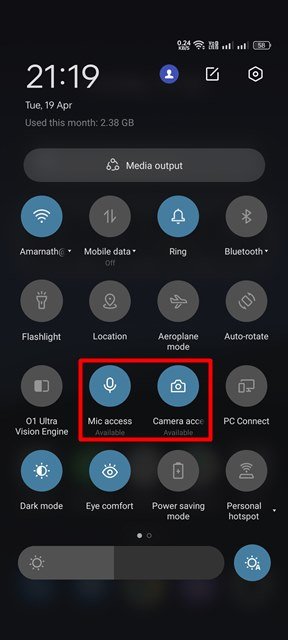
- Puede habilitar o deshabilitar el acceso a la cámara y al micrófono en Android 12 simplemente tocando el mosaico.
- Cuando el acceso a la cámara y al micrófono está deshabilitado, aparecerá un indicador de «bloqueado» .
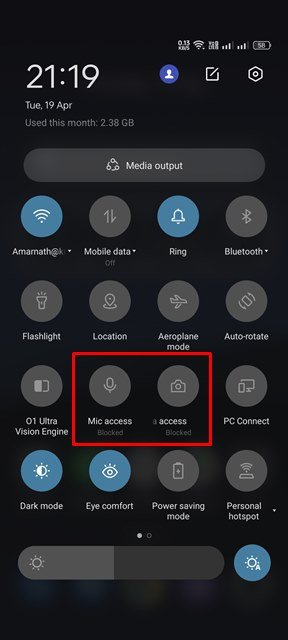
- Ahora, cuando intente abrir una aplicación que requiera acceso a la cámara o al micrófono, se le pedirá que desbloquee el acceso a la cámara o al micrófono .
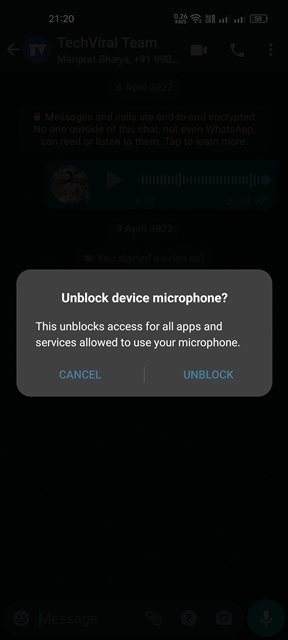
La configuración está completa. Cómo deshabilitar el acceso a la cámara o al micrófono en Android 12.
Arriba, vimos cómo desactivar el acceso a la cámara y al micrófono en Android 12.













