Este artículo es una guía de configuración con algunas capturas de pantalla útiles sobre cómo desactivar el sistema de firewall en Windows 11.
Si ha utilizado un sistema operativo Windows, es posible que el sistema operativo incluya un firewall integrado. El cortafuegos es parte de la seguridad de Windows.
La última versión de Windows 11 también tiene esta función. Un firewall es esencial para proteger su computadora de los ataques de malware. También bloquea el envío de tráfico de muchos programas maliciosos.
Sin embargo, el problema con el Firewall de Windows es que a veces bloquea aplicaciones que también son seguras de usar. En este caso, se recomienda deshabilitar el sistema de firewall en Windows 11.
Además, si está utilizando una suite de seguridad premium, es posible que tenga un sistema de firewall. Entonces, en cualquier caso, es mejor deshabilitar completamente el firewall en Windows 11.
A continuación se explica cómo desactivar el sistema de firewall en Windows 11. Sigue desplazándote para comprobarlo.
Deshabilitar el sistema de firewall en Windows 11
A continuación, compartimos una guía paso a paso sobre cómo deshabilitar el firewall en Windows 11.
- Primero, abra la aplicación Configuración en Windows 11. Luego, en la aplicación Configuración, haga clic en Opciones de privacidad y seguridad .
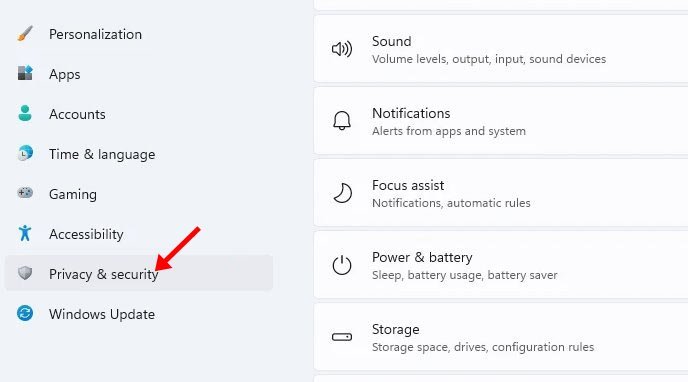
- Haga clic en Opciones de seguridad de Windows en el panel derecho, como se muestra en la siguiente captura de pantalla .
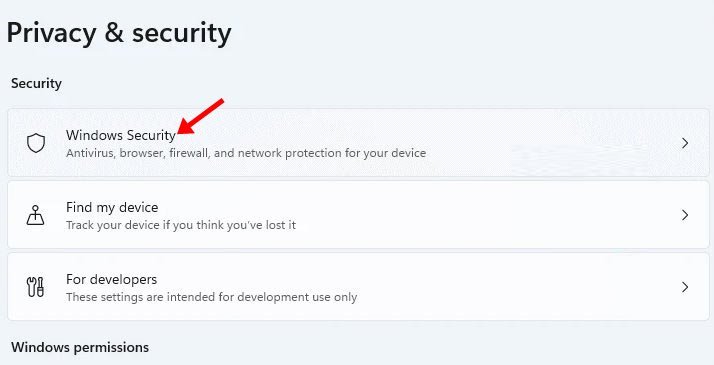
- En la siguiente pantalla, haga clic en el botón Abrir seguridad de Windows .
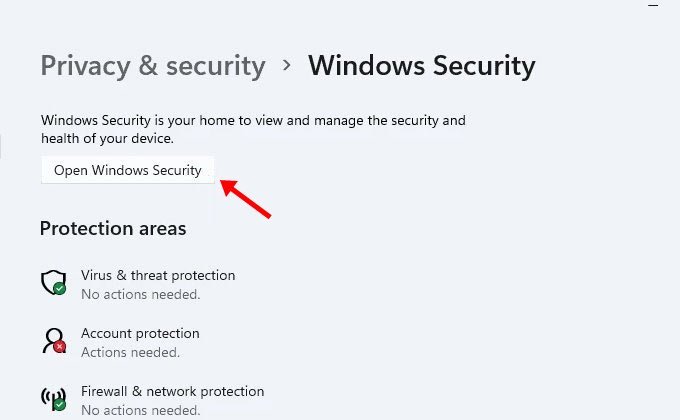
- En la página siguiente, haga clic en Opciones de protección de red y firewall .
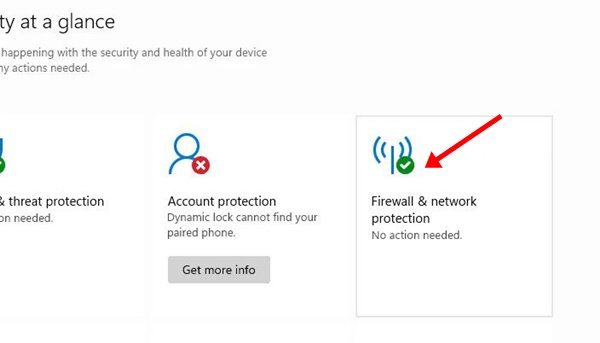
- En la siguiente ventana, haga clic en Red pública (activa) .
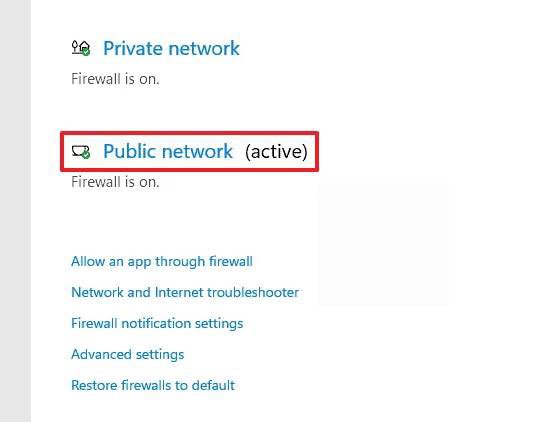
- Deshabilite la opción Firewall de Microsoft Defender en la siguiente pantalla .
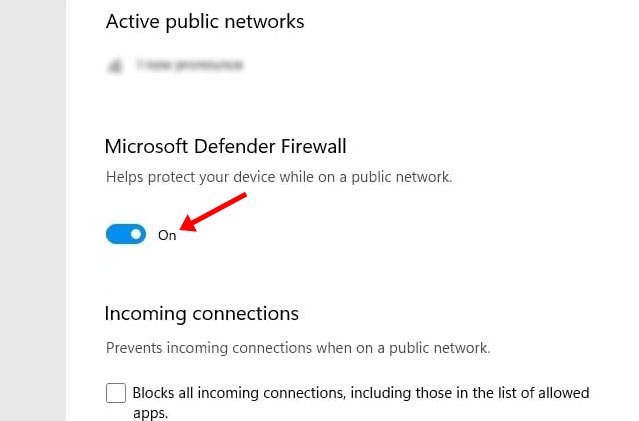
- Se muestra una ventana emergente de confirmación. Haga clic en el botón Sí para desactivar el cortafuegos.
La configuración está completa. Así es como deshabilitar el firewall en el sistema operativo Windows 11.
IMPORTANTE: En general, no se recomienda deshabilitar los sistemas de firewall. Deshabilite la opción solo si su suite antivirus premium tiene una función de firewall.
Arriba, vimos cómo apagar el sistema de firewall en Windows 11. Esperamos que esta información le haya ayudado a encontrar lo que necesita.













