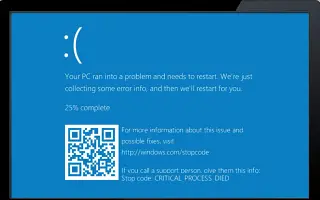Este artículo es una guía de configuración con algunas capturas de pantalla útiles sobre cómo desactivar la generación de volcados de memoria en Windows 10.
Si está utilizando Windows 10, sabrá que el sistema operativo tiene muchos errores y errores. Por ejemplo, los usuarios de Windows a menudo encuentran errores BSOD, errores de pantalla negra, errores de controlador, etc.
Cada vez que Windows 10 detecta un error fatal, crea un archivo de volcado y toma medidas específicas para solucionar el error. En la mayoría de los casos, Windows 10 no resuelve el problema, pero puede usar el archivo de volcado que genera Windows 10 para solucionar problemas.
¿Qué es un archivo de volcado por caída?
Un archivo de volcado por caída es un formato de archivo que se crea automáticamente cuando se produce un BSoD en un sistema, comúnmente conocido como «error de detención», «error del sistema» o «verificación de errores».
Estos archivos de volcado de errores pueden ayudar a los desarrolladores a corregir BSOD o errores desconocidos del sistema. Si tiene un problema con el BSOD, puede enviar al desarrollador un archivo de volcado de memoria para corregir el error.
Si bien los archivos de volcado de memoria son útiles, pueden desperdiciar mucho espacio en el disco duro. Por lo tanto, si no está utilizando archivos de volcado por caída, es mejor deshabilitar la creación de archivos de volcado por caída en Windows 10.
A continuación se explica cómo desactivar la generación de volcados de memoria en Windows 10. Sigue desplazándote para comprobarlo.
Cómo desactivar la creación de archivos de volcado de memoria en Windows 10
Deshabilitar la creación de archivos de volcado por caída en Windows 10 es muy fácil.
Importante: Windows 10 borra automáticamente los archivos de volcado de bloqueo cuando el espacio del disco duro es limitado. El sentido de almacenamiento debe estar habilitado para borrar los volcados de memoria.
- Primero , haga clic en el botón Inicio de Windows 10 y seleccione Configuración .
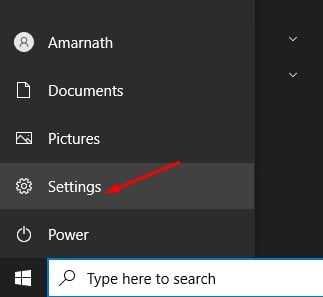
- En la aplicación Configuración, haga clic en Opciones del sistema .
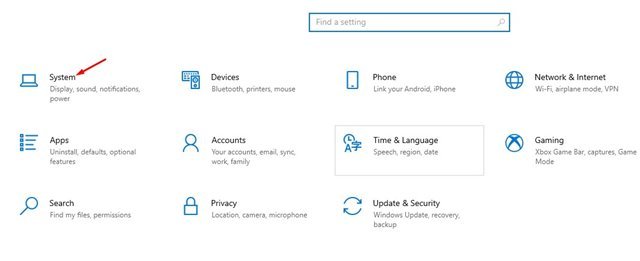
- Ahora haga clic en la opción de información en el panel izquierdo .
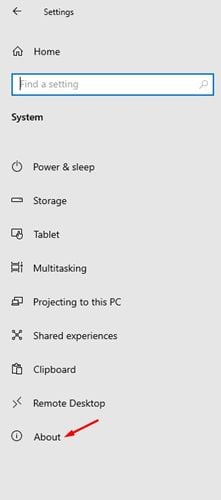
- En el panel derecho, haga clic en Configuración avanzada del sistema como se muestra a continuación .
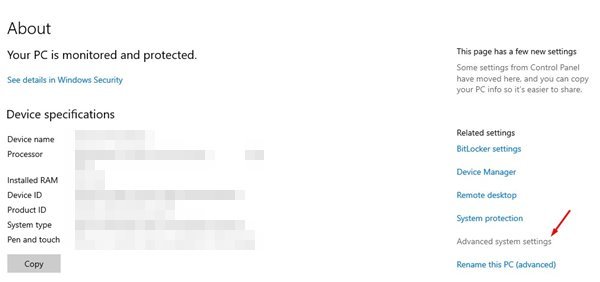
- Ahora haga clic en la pestaña Avanzado en la página de propiedades del sistema .
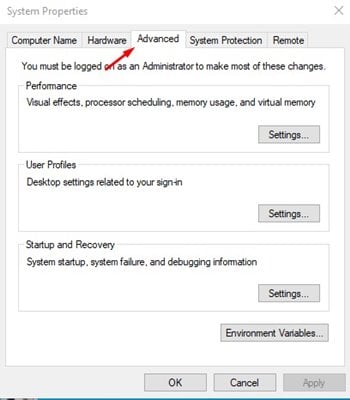
- Haga clic en el botón Configuración en Inicio y recuperación .
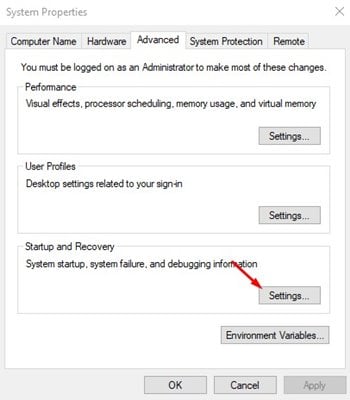
- En la página siguiente, en Escribir información de depuración, use el menú desplegable y seleccione la opción (Ninguno) . Cuando haya terminado, haga clic en el botón Aceptar .
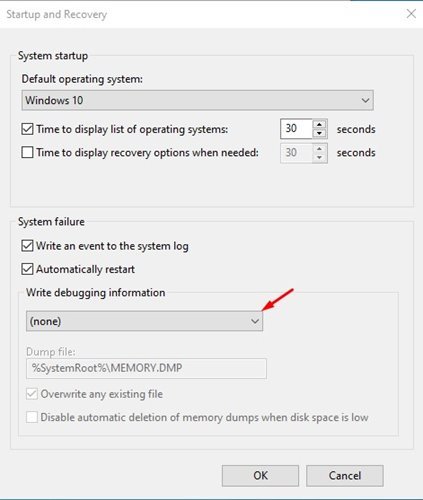
La configuración está completa. Si cambia de opinión, puede incluso revertir los cambios.
Arriba, vimos cómo desactivar la generación de volcados de memoria en Windows 10. Esperamos que esta información le haya ayudado a encontrar lo que necesita.