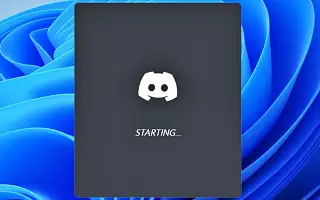Este artículo es una guía con capturas de pantalla que pueden ayudarlo a desactivar la reproducción automática de Discord al iniciar Windows.
Actualmente, hay cientos de servicios de chat de voz y texto para juegos disponibles en la web. Sin embargo, entre ellos, Discord se destaca entre la multitud. Discord es famoso por su interfaz y simplicidad en comparación con otros servicios de chat de juegos. Discord también es conocido por su base de usuarios activos.
Si ha instalado el cliente de escritorio Discord en Windows, notará que el cliente se abre automáticamente al iniciarse. De forma predeterminada, el cliente de escritorio de Discord está configurado para abrirse al inicio. Esto significa que incluso si no planea usar Discord, se iniciará y ejecutará automáticamente en segundo plano.
Cómo deshabilitar la reproducción automática de Discord al iniciar en Windows
Si está buscando una manera de evitar que Discord se abra al iniciar Windows 11, está leyendo la guía correcta. A continuación, encontrará instrucciones sobre cómo desactivar Discord AutoPlay cuando se inicia Windows. Sigue desplazándote para comprobarlo.
1. Deshabilite la apertura de Discord al inicio a través de la configuración de la aplicación
De esta manera, estoy cambiando algunas configuraciones de la aplicación en Discord para que la aplicación no se abra al inicio.
- Primero, haga clic en Búsqueda de Windows 11 y escriba Discord. Luego abra la aplicación Discord de la lista de opciones.
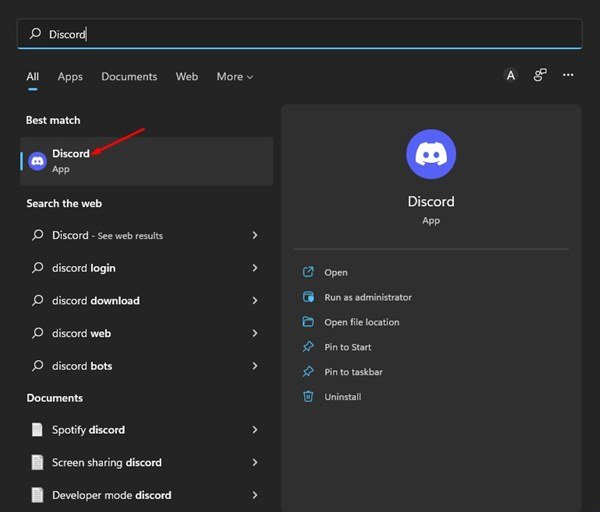
- En la interfaz de la aplicación Discord, haga clic en el icono de engranaje de Configuración en la esquina inferior izquierda.
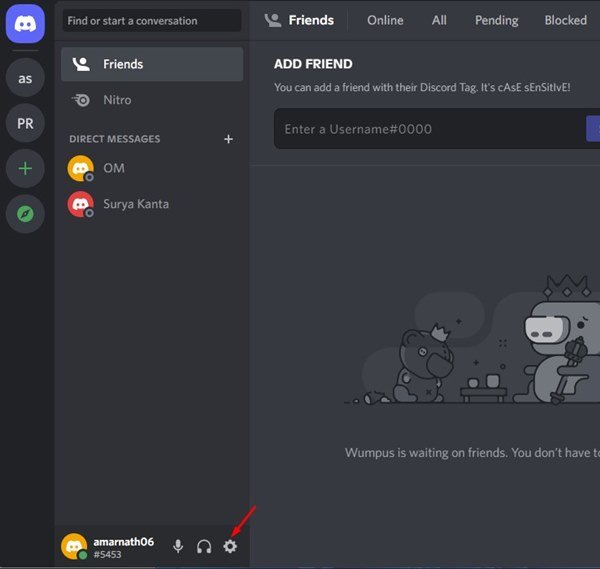
- En el panel izquierdo, haga clic en la opción Configuración de Windows a continuación.
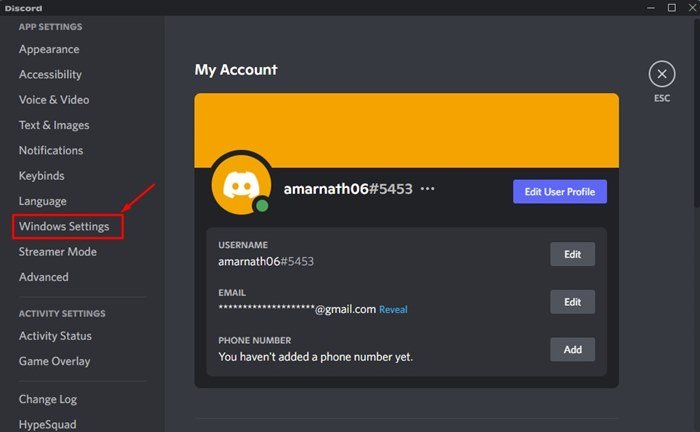
- Deshabilite la palanca para Abrir Discord a la derecha .
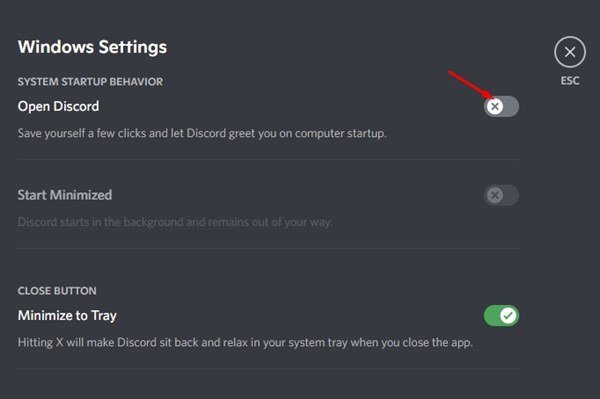
El primer método ha terminado. Esta es una forma de evitar que Discord se abra al inicio.
2. Deshabilite la apertura de Discord al inicio a través del administrador de tareas
En este método, use el administrador de tareas para detener el inicio de Discord en Windows 11.
- Primero, haga clic en la búsqueda de Windows 11 y escriba administrador de tareas .
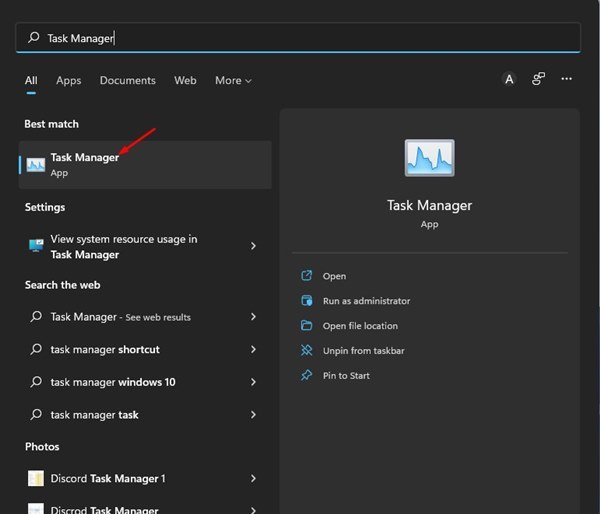
- En el administrador de tareas, cambie a la pestaña Inicio como se muestra a continuación.
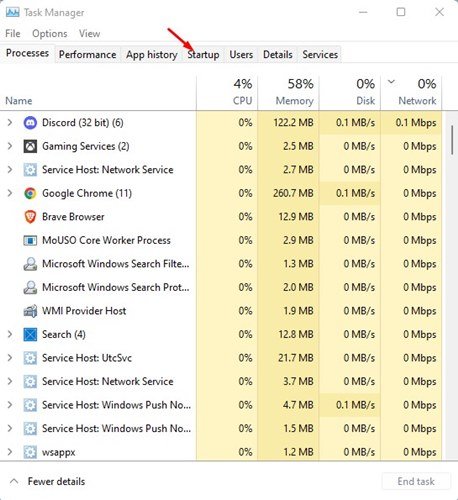
- Haga clic con el botón derecho en Discord en la aplicación de inicio y seleccione Deshabilitar .
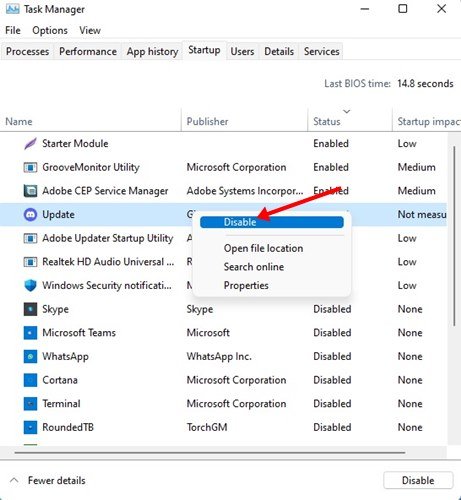
- Para volver a habilitar la aplicación Discord, haga clic derecho en Discord y seleccione la opción Activar .
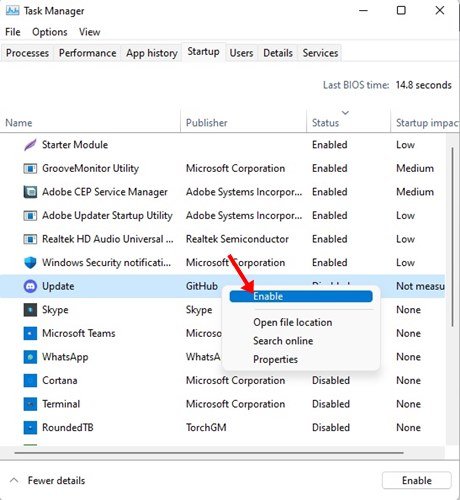
El segundo método ha terminado. Esta es la segunda forma de evitar que Discord se abra al inicio a través del administrador de tareas.
Arriba, vimos dos formas de desactivar la ejecución automática de Discord cuando se inicia Windows.