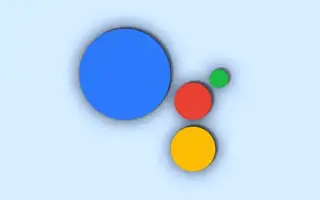El Asistente de Google puede ser una herramienta muy útil para algunos, pero bastante problemática para otros. Algunos usuarios quieren detener las notificaciones levantando la voz para recibir notificaciones molestas.
A continuación, comparto cómo desactivar las notificaciones del Asistente de Google en Android. Sigue desplazándote para comprobarlo.
Cómo evitar que el Asistente de Google aparezca en tu teléfono
Para evitar que el Asistente de Google aparezca en su teléfono:
- deshabilitar completamente las notificaciones
- Desactivar notificaciones en auriculares
- O simplemente apaga el Asistente de Google por completo
Aprende cómo desactivar las notificaciones del Asistente de Google a continuación.
1. Eliminar las notificaciones del Asistente de Google
Si quieres usar el Asistente de Google de vez en cuando pero no soportas las notificaciones frecuentes, estamos aquí para ayudarte. El Asistente proporciona una variedad de notificaciones, algunas de las cuales pueden ser útiles, pero otras son simplemente molestas.
Incluso si no ha configurado su Asistente de Google, recibirá un recordatorio constante de que necesita configurarlo. Para evitar esto, simplemente configure y deshabilite su Asistente de Google. Descubre cómo en el último paso.
Aquí se explica cómo eliminar las notificaciones del Asistente de Google en unos pocos pasos simples.
- Invocar al Asistente de Google por voz o acceso directo a la pantalla de inicio .
- Toque el ícono Instantánea , luego toque el ícono Cuenta de Google en la esquina superior derecha . Si no está activo o no puedes llamar, ve a Configuración > Google > Configuración de Google Apps > Búsqueda, asistente y voz > Asistente de Google. Ahora debería ver una larga lista de configuraciones del Asistente de Google.
- Abra General , luego abra Notificaciones .
- Aquí verá una lista de categorías de notificación. Abra otras categorías y deshabilite las notificaciones no deseadas. Puedes deshabilitarlos todos si quieres.
Alternativamente, puede deshabilitar todas las notificaciones del Asistente de Google yendo a Configuración> Aplicaciones> Google> Notificaciones.
Esto hará que tu Asistente de Google esté en silencio, al menos en lo que respecta a las notificaciones.
2. Cómo desactivar el Asistente de Google en los auriculares
Si habilita el Asistente de Google en sus auriculares/auriculares con cable o inalámbricos, recibirá una variedad de entradas de voz de su Asistente. Ahora, alguien podría encontrarlo útil, pero muchos usuarios prefieren mantener su Asistente de Google en silencio mientras escuchan música o podcasts.
Esta es una tarea bastante simple si sabes dónde buscar. Para desactivar las notificaciones de voz del Asistente de Google en sus auriculares/auriculares:
- Conecte los auriculares a su teléfono inteligente.
- Abra Configuración del Asistente como se describe en el primer paso .
- Presiona Dispositivo .
- Elige tus auriculares.
- Toque Notificaciones de voz y desactive la opción Notificaciones de voz .
- También puedes desactivar la opción Obtener ayuda de Google para que no te moleste más.
- Y si desea verificarlo por completo, salga de esta configuración y abra la configuración del sistema. Vaya a Google > Configuración de aplicaciones de Google > Búsqueda, asistente y voz > Voz. Luego deshabilite «Permitir solicitudes de Bluetooth cuando el dispositivo está bloqueado» y «Permitir solicitudes de auriculares con cable cuando el dispositivo está bloqueado».
Si tiene varios auriculares/auriculares con el Asistente de Google para auriculares habilitado, deberá seguir estas instrucciones para cada uno.
3. Cómo deshabilitar completamente el Asistente de Google
Finalmente, si está cansado del Asistente de Google y cree que es lo suficientemente bueno, hay una forma de desactivarlo por completo. Google puede ser un poco desalentador al usar el Asistente de Google, y no todos quieren usarlo. Te pone más presión que las características útiles reales.
Te mostramos cómo desactivar por completo el Asistente de Google en Android y evitar las notificaciones.
- Abre la configuración del Asistente de Google siguiendo los pasos mencionados anteriormente .
- Presiona Generales .
- Desactivar Asistente de Google .
- Deshabilite las notificaciones yendo a Configuración > Aplicaciones > Google > Notificaciones .
- También puedes desinstalar Google del Asistente predeterminado yendo a Configuración > Aplicaciones > Aplicaciones predeterminadas .
Arriba, vimos cómo desactivar las notificaciones del Asistente de Google en Android. Esperamos que esta información te haya ayudado a solucionar el problema.