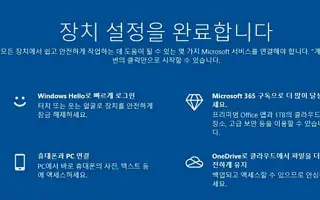Este artículo es una guía con capturas de pantalla que pueden ayudarlo a desactivar la notificación de configuración completa del dispositivo en Windows 10 u 11.
Windows 10 y Windows 11 están repletos de funciones que facilitan la vida de los usuarios, como Windows Hello. Si no lo configura, Windows le notificará constantemente.
Por lo general, después de instalar actualizaciones y reiniciar su computadora, verá el mensaje «Queremos terminar de configurar su dispositivo». Aparecerá un mensaje recordándole que «La configuración del dispositivo está completa». Windows enfatiza que no configuró Windows Hello, Office 365, OneDrive, no conectó su teléfono a su PC ni sincronizó datos de actividad entre sus PC con Windows. Solo hay dos opciones: “Continuar” y “Recordarme en 3 días”. No hay opción de rechazar.
A continuación, encontrará instrucciones sobre cómo desactivar la notificación de configuración completa del dispositivo en Windows 10 u 11. Sigue desplazándote para comprobarlo.
Windows 10: desactivar recordatorios
Se puede encontrar una configuración para deshabilitar los recordatorios en la aplicación Configuración.
- Puede acceder a él manualmente yendo a Configuración> Sistema> Notificaciones.
Si no desea hacer eso, puede acceder a él a través del menú Inicio. Para hacerlo,
- Haga clic en Inicio, escriba «notificaciones» en la barra de búsqueda, luego haga clic en «Abrir» o presione Entrar.
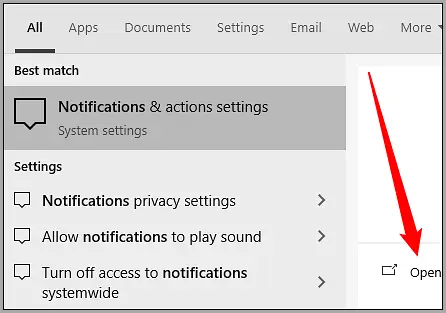
La configuración que está buscando se encuentra cerca de la parte superior de la página antes de que aparezca el programa. Desmarque la casilla junto a «Sugerir formas de terminar de configurar su dispositivo para aprovechar al máximo Windows».
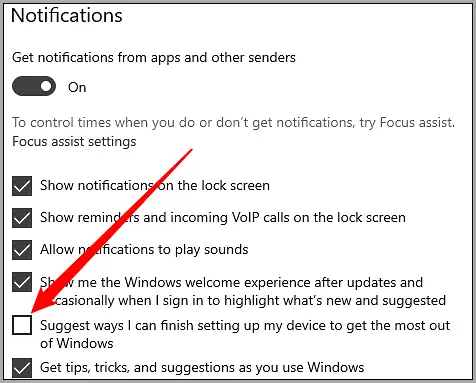
Mientras esté aquí, también puede deshabilitar las notificaciones de cualquier aplicación si lo desea.
Si desmarca esa casilla, Windows debería dejar de enviar esos recordatorios cuando reinicie su PC. Sin embargo, siempre puede volver a habilitarlo en una actualización futura.
Windows 11: desactivar recordatorios
También hay un interruptor para deshabilitar los recordatorios en la aplicación Configuración en Windows 11.
- Para acceder a esta aplicación, vaya a Configuración > Sistema > Notificaciones.
También puede visitarnos directamente.
- Haga clic en el botón Inicio, escriba «notificaciones» en la barra de búsqueda y presione Entrar o haga clic en «Abrir».
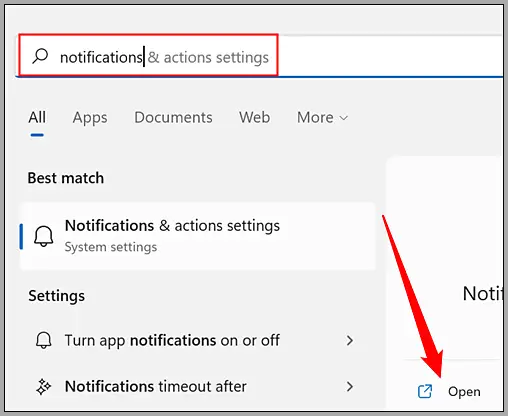
Puede controlar qué aplicaciones pueden enviar notificaciones desde la página Notificaciones de la aplicación Configuración.
Desplácese hasta la parte inferior. Verá dos opciones: «Dame sugerencias sobre cómo puedo configurar mi dispositivo» y «Obtener consejos y sugerencias al usar Windows».
Desmarque «Sugerir sugerencias sobre cómo puedo configurar mi dispositivo».
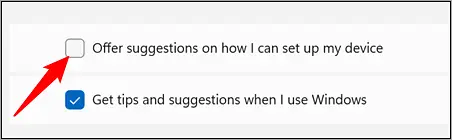
Haga clic en la primera opción para desactivarlo.
Esas molestas ventanas emergentes ya no lo molestarán, pero puede volver a habilitarlas en una futura actualización de Windows.
Arriba, hemos visto cómo desactivar la notificación de que la configuración del dispositivo está completa en Windows 10 u 11.
final.