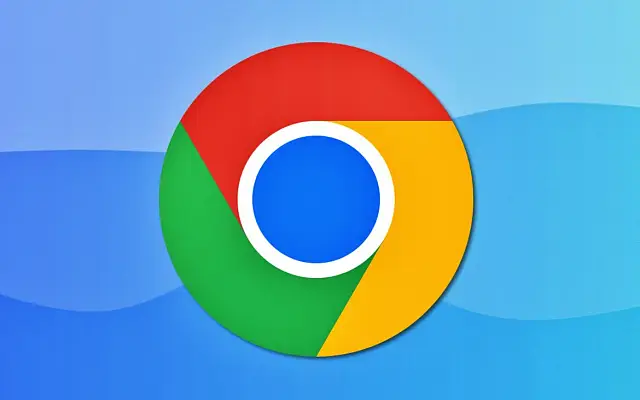La idea detrás de las sugerencias al buscar algo en Google es facilitar las cosas. Google se centra en predecir lo que necesitan los usuarios, pero todos estos datos y algoritmos avanzados también pueden salir mal. No se puede ignorar el hecho de que Google es, después de todo, una empresa impulsada por la publicidad.
Por lo tanto, muchos usuarios prefieren apegarse a los registros y marcadores locales en lugar de permitir que Google complete automáticamente las consultas de búsqueda según las tendencias. Afortunadamente, puedes desactivar fácilmente las Sugerencias de Google en todas las plataformas.
A continuación, compartimos cómo desactivar las sugerencias de búsqueda de Google en su PC o teléfono. Sigue desplazándote para comprobarlo.
Cómo deshabilitar las sugerencias de búsqueda de Google en Android, iOS y PC
1. Desactive las sugerencias de búsqueda de Google en Google Apps para Chrome y Android
Ninguna plataforma «recomienda» usar los servicios de Google por defecto como lo hace Android. No hay nada malo con la participación de Google en el sistema operativo Android. Por lo tanto, a menos que decida cambiar a un navegador alternativo y usar un motor de búsqueda alternativo (como DuckDuckGo o Yahoo), probablemente esté navegando en Internet usando Google Chrome y la aplicación de Google.
Si no te gustan las sugerencias de búsqueda de Google en Chrome para Android, aquí te explicamos cómo desactivarlas.
- Abre Google Chrome .
- Toque el menú de tres puntos en la esquina superior derecha y abra Configuración .
- Abre Servicios de Google .
- Deshabilite las opciones de URL de búsqueda y autocompletar .
Aquí se explica cómo deshabilitar las recomendaciones y los resultados populares en la aplicación de Google.
- Abre la aplicación de Google .
- En la esquina superior derecha , toca la imagen de tu perfil/cuenta .
- Presiona Configuración .
- Abra Resultados personales y deshabilite la opción Mostrar resultados personales .
- Vuelve y abre General .
- Deshabilite la función de autocompletar con las opciones Páginas recientes y Búsqueda popular .
- Ahora abre autocompletar con datos en el dispositivo y desmarca todas las casillas de verificación .
2. Desactive las sugerencias de búsqueda de Google en Safari en iOS
Si desea deshabilitar los resultados de búsqueda de Google en la aplicación de Google para Chrome e iOS, el procedimiento es el mismo. Hay algunos cambios menores, pero puede hacerlo fácilmente siguiendo los pasos de Android.
Desactivar las sugerencias de búsqueda de Google en Safari es obviamente un poco diferente que en Chrome. Si Google es el motor de búsqueda predeterminado de Safari, esto es lo que debe hacer:
- Abre Configuración .
- Abre Safari .
- Deshabilite las sugerencias del motor de búsqueda y, opcionalmente , las sugerencias de Safari .
- Luego abra Safari y abra google.com.
- Toque el menú de hamburguesas (tres líneas verticales en la esquina superior izquierda) y abra Configuración.
- Deslice hacia abajo para cambiar de Mostrar búsquedas principales a No mostrar búsquedas principales .
- En la parte inferior, toca Guardar
3. Desactive las sugerencias de búsqueda de Google en Chrome en el escritorio
Deshabilitar Sugerencias en Chrome en su escritorio es esencialmente lo mismo que deshabilitar Sugerencias en Chrome para Android o iOS. Todo lo que tiene que hacer es ir a Configuración y deshabilitar Búsqueda y Autocompletar URL en la Configuración de servicios de Google.
Te mostramos cómo deshabilitar las sugerencias en Chrome en tu escritorio.
- Abre Chrome .
- Haga clic en el menú de tres puntos en la esquina superior derecha .
- Haz clic en Sincronizar y Servicios de Google .
- Deshabilite las opciones de URL de búsqueda y autocompletar .
- Si aún ve resultados, presione Ctrl + Shift + Delete y elimine todos los datos de búsqueda.
También puede deshabilitar la Búsqueda popular en su configuración de Búsqueda de Google (en google.com) como se describe en los pasos de Safari.
Para sugerencias basadas en historial y marcadores, no puede hacer mucho. Hay algunas extensiones que bloquean la barra de direcciones (barra de direcciones) para que no muestre los resultados, pero siempre puedes borrar tu historial de navegación regularmente sin preocuparte.
Arriba hemos visto cómo desactivar las sugerencias de búsqueda de Google en su PC o teléfono. Esperamos que esta información te haya ayudado a solucionar el problema.