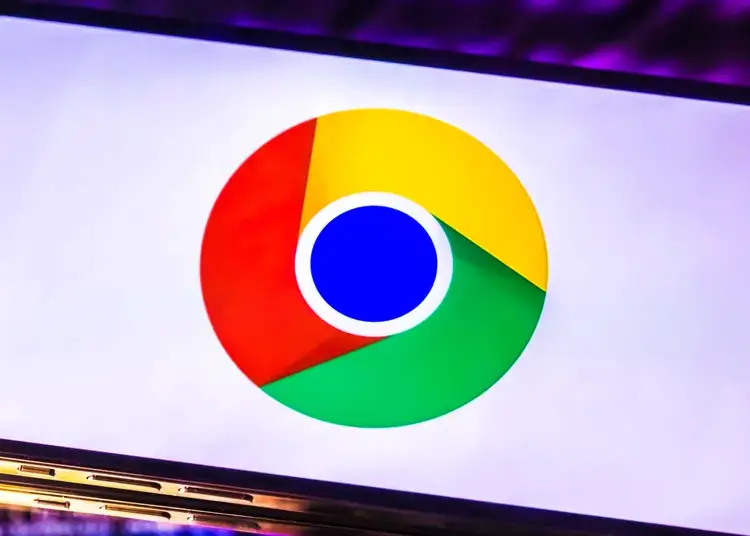El motor de búsqueda de Google puede proporcionar términos de búsqueda actualizados en su área. Aparecerá una flecha de tendencia junto a su palabra clave cada vez que toque la barra de búsqueda. Pero algunos usuarios no quieren eso. Si usted es uno de ellos, consulte las instrucciones proporcionadas a continuación.
A continuación, compartimos cómo desactivar los términos de búsqueda elevados en Chrome y las aplicaciones de Google. Sigue desplazándote para averiguarlo.
Por qué Google no puede eliminar los términos de búsqueda populares
Por lo general, puede eliminar las consultas de tendencias tanto de Chrome como de la aplicación de Google sin problemas. Como se describe en los dos primeros pasos. Pero si aún no puede, consulte los pasos adicionales que se detallan a continuación.
Por supuesto, no confunda las búsquedas recientes con las búsquedas recientes, que se toman de su historial de navegación. Debe usar el modo de incógnito para deshabilitar el historial de navegación.
1. Desactive los términos de búsqueda rápida en Chrome
Para deshabilitar las búsquedas de tendencias en Chrome o cualquier otro navegador que haya iniciado sesión con su cuenta de Google, deberá ir a google.com y abrir la configuración. Esto solo se aplica a ciertos dispositivos y también debe cambiarse en Chrome para PC. Entonces, solo porque Chrome para dispositivos móviles y Chrome para PC tengan la misma cuenta de Google, eso no significa que compartan la configuración.
Aquí se explica cómo deshabilitar las búsquedas de tendencias en Chrome para Android o iOS.
- Abra Chrome en su teléfono inteligente .
- Ve a google.com .
- Haga clic en el menú de hamburguesas en la esquina superior izquierda y seleccione Configuración. En su PC, haga clic en Configuración en la esquina inferior derecha y seleccione Configuración de búsqueda.
- En Autocompletar con búsquedas populares , seleccione No mostrar búsquedas populares .
- No olvides tocar Guardar en la parte inferior .
Después de eso, la página se actualizará y las búsquedas principales no aparecerán al acceder al omnibox/barra de direcciones/barra de búsqueda.
2. Desactive los términos de búsqueda que se disparan en la aplicación de Google
Si usa la aplicación de Google para navegar por la web en su Android o iPhone, puede deshabilitar fácilmente las búsquedas principales en la configuración general. De esta manera, cuando toque la barra de búsqueda, solo aparecerán los términos de búsqueda más recientes (su historial de búsqueda). Si desactiva la opción, los términos de búsqueda de tendencia en su área ya no aparecerán.
Aquí se explica cómo deshabilitar los términos de búsqueda que se disparan en la aplicación de Google.
- Abra la aplicación de Google o deslícese hacia la derecha desde la pantalla de inicio para ingresar a la página de búsqueda.
- Toque el icono de la cuenta en la parte superior y abra Configuración .
- Elija Generales .
- Deshabilitar la opción “ Autocompletar con búsquedas en tendencia ” .
3. Deshabilitar Descubrir en Google Chrome
Algunos usuarios sugieren deshabilitar la búsqueda en Google Chrome. Esto no tiene nada que ver con las consultas de tendencia, pero parece que la ventana emergente no aparece hasta que Discover desaparece de la página de inicio. La búsqueda se puede deshabilitar en Google Chrome tocando Configuración (icono de engranaje) en la página de inicio .
A continuación, toque Desactivar en el menú contextual . Si no sucede nada y sigue viendo las búsquedas principales, intente cerrar sesión e iniciar sesión con su cuenta de Google en Google Chrome.
4. Salga y vuelva a iniciar sesión con su cuenta de Google
Otros simplemente cerraron sesión y volvieron a iniciar sesión con su cuenta de Google para eliminar las búsquedas principales. La aplicación de Google (Google Feed) se integra directamente con la cuenta de Google predeterminada de su dispositivo, por lo que deberá eliminar su cuenta y agregarla nuevamente en la configuración del sistema. Por otro lado, en Chrome puedes cerrar sesión y no es necesario que elimines tu cuenta de Google.
Aquí se explica cómo cerrar sesión en Chrome para Android/iOS y volver a iniciar sesión.
- Cromo abierto .
- Toca tu cuenta para que aparezca la configuración.
- En la parte superior , seleccione Cuenta
- Toca Cerrar sesión y desactiva la sincronización .
- “ Eliminar también los datos de Chrome de este dispositivo . » caja.
- Presiona Continuar .
- Ahora regrese a Chrome , toque el ícono de la cuenta y elija su cuenta para iniciar sesión nuevamente.
Para la aplicación de Google, debe eliminar su cuenta de Google yendo a Configuración del sistema> Cuentas> Administrar cuentas. Es posible que deba deshabilitar los términos de búsqueda de tendencias una vez más, como se describe en el segundo paso.
5. Borrar datos locales en la aplicación de Google
También puede eliminar los datos locales de las aplicaciones de Google. Esta aplicación tiende a acumular una gran cantidad de datos, lo cual es de esperar dada la cantidad de servicios de Google en los que se basa. La corrupción de datos no es infrecuente, y muchos problemas que experimentan los usuarios con las aplicaciones de Google generalmente se resuelven eliminando todos los datos locales.
Aquí se explica cómo borrar los datos locales de la aplicación de Google en Android.
- Abre Configuración .
- Elige una aplicación .
- Seleccione Google de la lista de aplicaciones .
- Toca Almacenamiento
- Seleccione Administrar almacenamiento .
- Toque Borrar todos los datos y confirme .
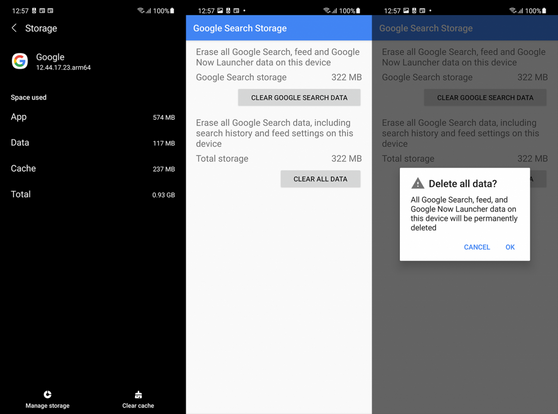
Más allá de eso, recomendamos dejar el programa beta para las aplicaciones de Google más propenso a errores que la versión estable. Si extiende la aplicación de Google, puede hacerlo en Play Store. Debería ver una sección «Usted es un probador beta» y un hipervínculo Dejar debajo de ella. Toque para salir del programa beta y buscar actualizaciones.
6. Cambia tu motor de búsqueda predeterminado
Finalmente, si ninguno de los pasos anteriores funcionó para usted y no puede soportar los términos de búsqueda de tendencias de autocompletar, puede cambiar a un motor de búsqueda alternativo. Esta es solo una solución (casi una solución), pero es lo último que se me ocurre.
Te mostramos cómo cambiar tu motor de búsqueda predeterminado en Chrome.
- Abre Google Chrome .
- Toque la imagen de su cuenta en la parte superior para abrir la configuración .
- Elija un motor de búsqueda .
- Elija uno de los motores de búsqueda alternativos .
Aquí se explica cómo desactivar los términos de búsqueda en aumento en Chrome y la aplicación de Google. Esperamos que esta información le haya ayudado a resolver su problema.