Este artículo es una guía de configuración con algunas capturas de pantalla útiles sobre cómo desconectar OneDrive en Windows 10/11.
Si está utilizando la última versión de Windows, probablemente esté familiarizado con la integración en la nube de OneDrive. El servicio de almacenamiento en la nube OneDrive de Microsoft viene preinstalado con el sistema operativo Windows 11.
De forma predeterminada, OneDrive de Microsoft realiza una copia de seguridad de las carpetas Escritorio, Documentos y Fotos. También puede configurar OneDrive para realizar copias de seguridad de otras carpetas de Windows.
Si OneDrive es útil, pero le queda espacio de almacenamiento limitado en su cuenta de Microsoft, puede desvincular OneDrive en Windows 10/11. Del mismo modo, si no desea que los archivos se carguen automáticamente en el servicio de almacenamiento en la nube, debe desconectar el sistema de OneDrive.
A continuación se presenta cómo desconectar OneDrive en Windows 10/11. Sigue desplazándote para comprobarlo.
El proceso de desconexión de OneDrive de una PC con Windows 10/11
En este artículo, compartimos una guía paso a paso sobre cómo desconectar OneDrive de una computadora con Windows 10/11.
Obligatorio: demostramos el proceso con Windows 10, pero el proceso para desconectar OneDrive de Windows 11 es el mismo.
- En primer lugar, ejecute OneDrive en su computadora con Windows 10/11 .
- Luego, haga clic con el botón derecho en el icono de OneDrive en la barra de tareas.
- Haga clic en Configuración en la lista de opciones .
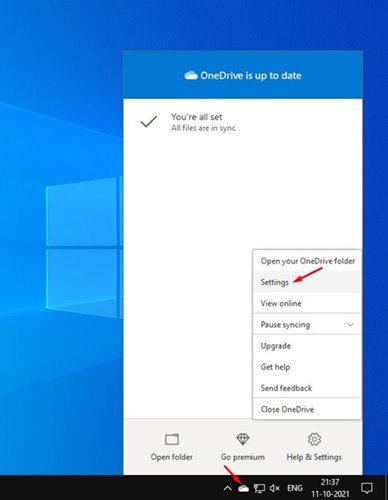
- En la página Configuración de Microsoft OneDrive, haga clic en la pestaña Cuentas .
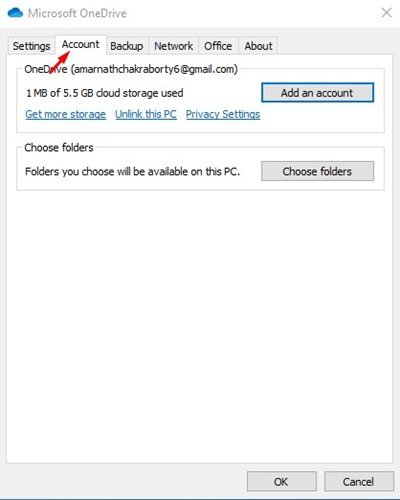
- En la pestaña Cuenta, haga clic en la opción Desconectar esta PC .
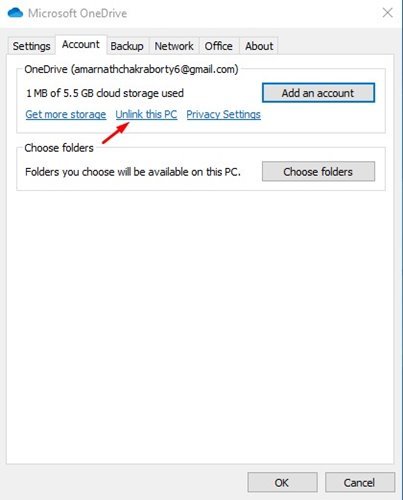
- Ahora haga clic en la opción Desvincular cuenta en la ventana emergente de confirmación .
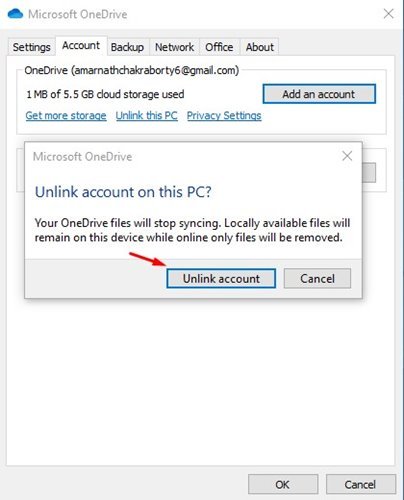
La configuración está completa. Así es como se desconecta OneDrive del sistema operativo Windows 10/11.
Arriba, hemos visto cómo desconectar OneDrive de Windows 10/11. Esperamos que esta información le haya ayudado a encontrar lo que necesita.













