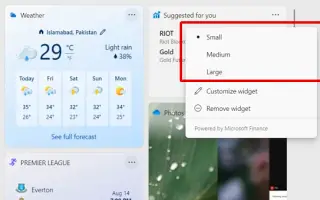Este artículo es una guía de configuración con capturas de pantalla para aquellos que buscan deshabilitar el tablero de widgets que se abre cuando pasa el mouse sobre la barra de tareas en Windows 11.
En Windows 11, el tablero de widgets se abre automáticamente cuando pasa el mouse sobre el ícono del clima en la barra de tareas. Esto le brinda acceso rápido a su última fuente, pero no a todos les gusta porque accidentalmente puede abrir más widgets de los que desea usar la función.
Afortunadamente, a partir de la compilación 25211, Microsoft está trabajando para agregar una configuración para controlar el comportamiento de la función de widget, incluida una opción para evitar que se abra el tablero de widgets al pasar el mouse sobre el ícono del clima en la barra de tareas.
A continuación, comparto cómo deshabilitar el tablero de widgets que se abre cuando pasa el mouse sobre la barra de tareas en Windows 11. Sigue desplazándote para comprobarlo.
Deshabilite Open Widget Board on Hover en Windows 11
Este artículo le mostrará los pasos para evitar que el tablero de widgets se abra automáticamente cuando pase el mouse sobre el ícono del clima en la barra de tareas de Windows 11.
Para evitar que se abra el ícono del widget del clima cuando pasas el mouse sobre la barra de tareas, sigue estos pasos:
- Abre el tablero de widgets . ( Puede usar la tecla de Windows + atajo W ).
- Haga clic en el botón Perfil en la esquina superior derecha para abrir la configuración del widget.
- Para evitar abrir accidentalmente el tablero al pasar el mouse sobre el ícono del clima en la barra de tareas, desactive el interruptor de palanca «Abrir tablero de widgets al pasar el mouse» .
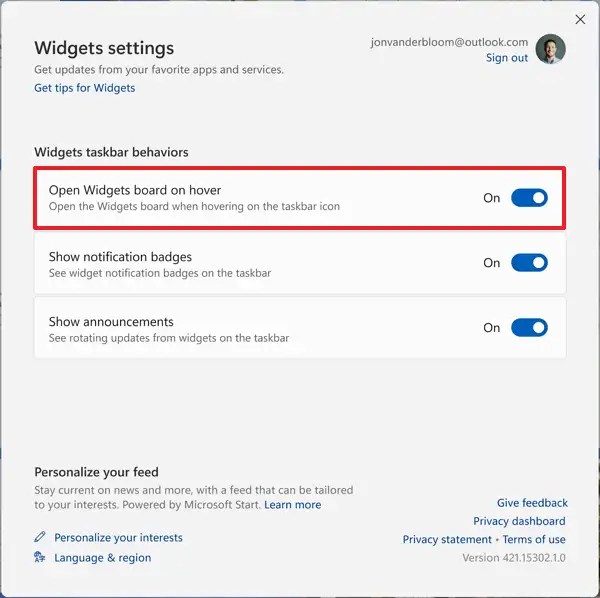
- (Opcional) Desactive el interruptor de palanca «Mostrar insignias de notificación» para eliminar las distracciones innecesarias.
- (Opcional) En el ícono del widget en la barra de tareas, desactive el interruptor de palanca «Mostrar notificaciones» para evitar que el contenido dinámico rote.
Después de completar los pasos, deberá hacer clic en el ícono del widget para abrir el tablero y, según su configuración, el ícono ya no mostrará contenido dinámico para evitar interferencias innecesarias.
Si no puede encontrar la opción, es posible que no esté ejecutando una versión de Windows 11 con la nueva configuración. Además, en el momento de escribir este artículo, Microsoft está implementando la opción solo para un puñado de usuarios hasta que esté listo para una implementación más amplia.
Arriba, vimos cómo deshabilitar el tablero de widgets que se abre cuando pasa el mouse sobre la barra de tareas en Windows 11. Esperamos que esta información le haya ayudado a encontrar lo que necesita.