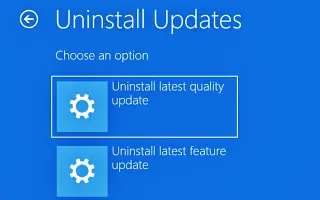Este artículo es una guía de configuración con capturas de pantalla para ayudarlo a desinstalar o revertir Windows 11 cuando no arranca. Actualicé a Windows 11, pero no arranca. Aquí se explica cómo desinstalar la nueva versión y restaurar la versión anterior:
Si, después de actualizar de Windows 10 a Windows 11, su computadora portátil o de escritorio ya no se inicia debido a un problema, puede desinstalarla y volver a la versión anterior usando el Inicio avanzado disponible a través del Entorno de recuperación de Windows (Windows RE). Sin embargo, hay una advertencia. Windows 11 (versión 21H2) solo tarda 10 días en desinstalar la nueva versión. Después de 10 días, la única forma de cancelar la actualización es realizar una instalación nueva de la versión anterior.
A continuación se muestra una introducción sobre cómo desinstalar Windows 11 a través de la Configuración de inicio avanzada debido a que Windows 11 no arranca. Si tiene acceso a su escritorio, puede cambiar a una versión anterior mediante el siguiente proceso.
La computadora con Windows 11 no arranca, elimina o recupera
Si actualizó a Windows 11 21H2 y su computadora portátil o de escritorio no arranca o no se inicia correctamente, puede usar el entorno de Opciones avanzadas para volver a una versión anterior.
Siga estos pasos para desinstalar Windows 11 cuando su computadora no se inicie.
- Presiona el boton de poder.
- Si ve el logotipo azul de Windows inmediatamente después de la autoprueba de encendido (POST), presione el botón de encendido nuevamente para apagarlo.
- Repita los pasos 1 y 2 dos veces . Windows 11 debería ingresar al entorno de recuperación de Windows (Windows RE) en el tercer reinicio.
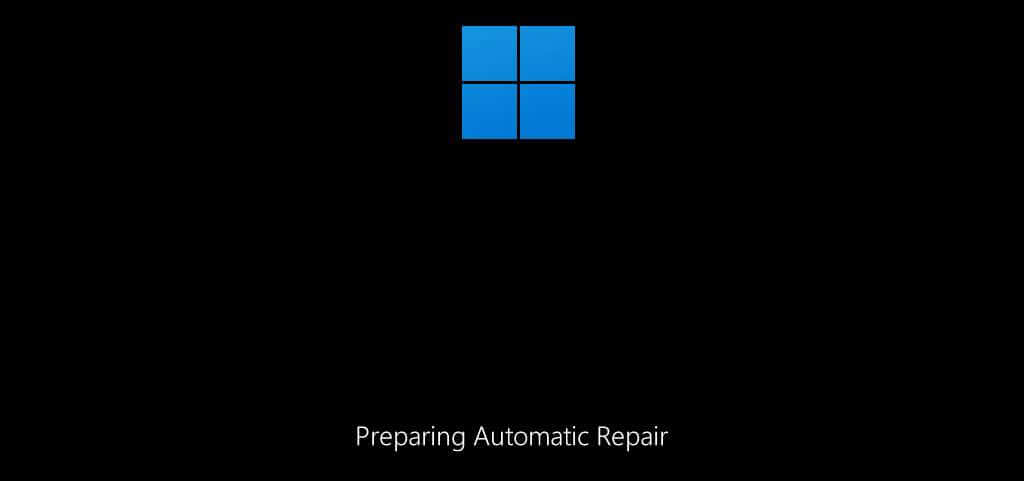
- Haga clic en el botón Opciones avanzadas
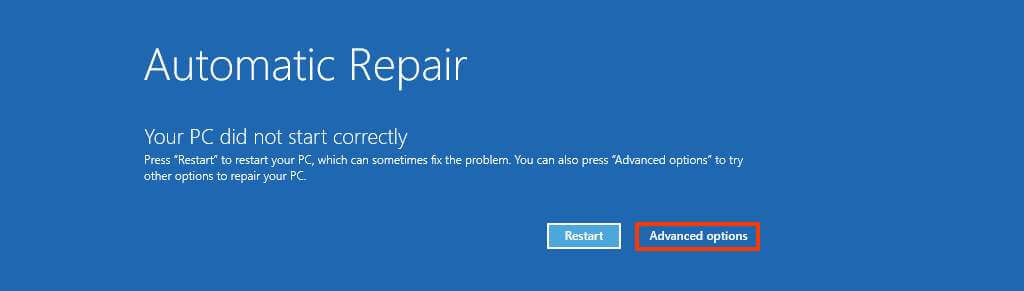
- Haga clic en Solucionar problemas .
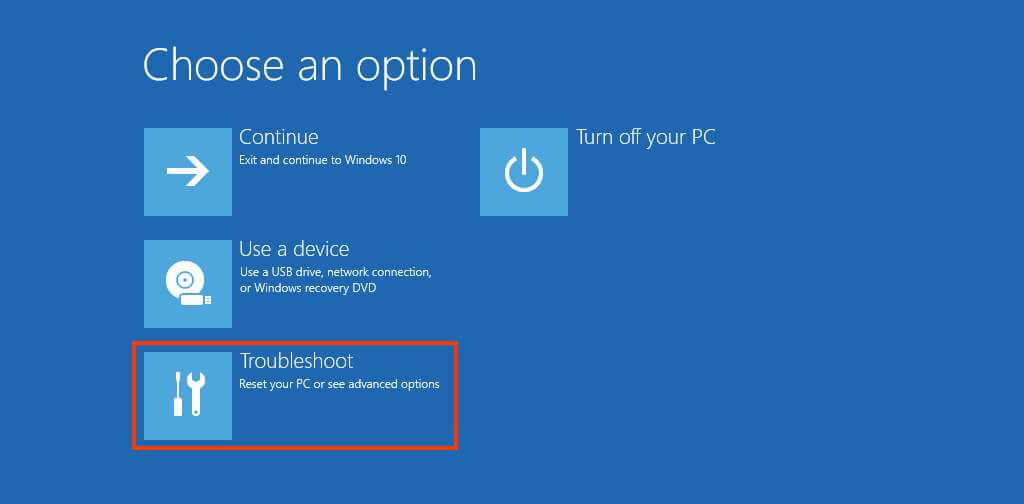
- Haga clic en Opciones avanzadas .
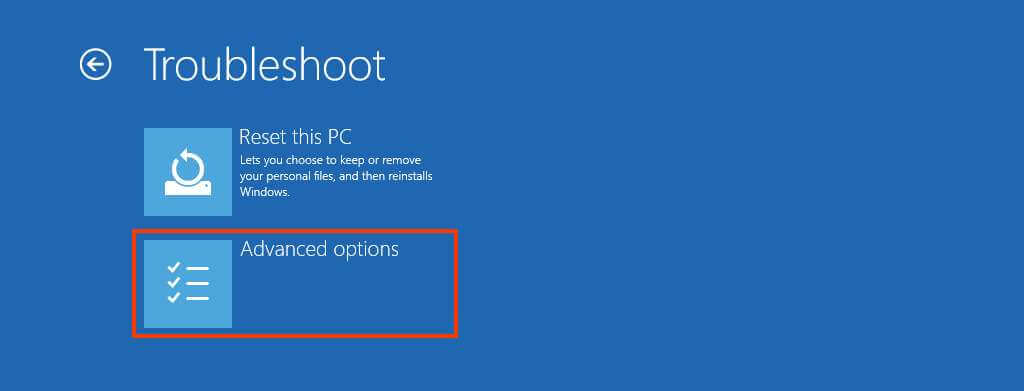
- Haga clic en Desinstalar actualizaciones .
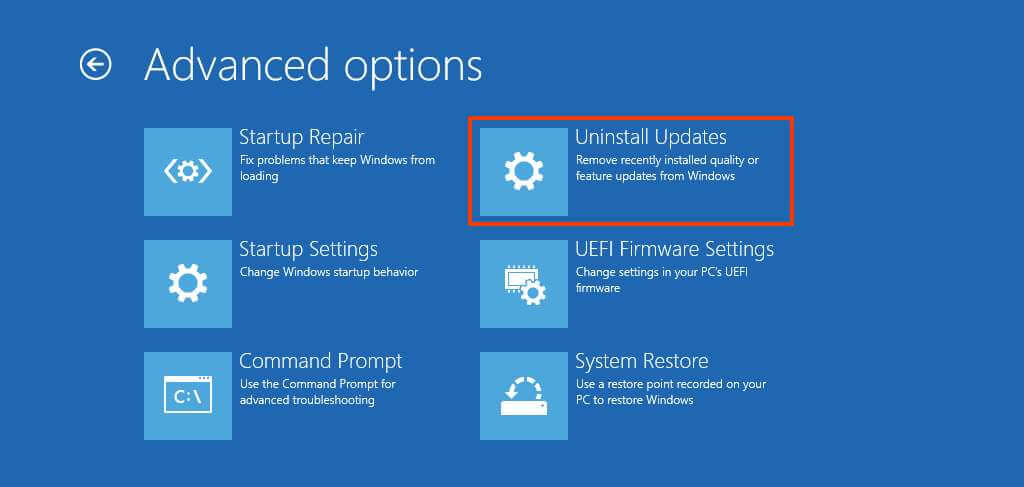
- Haga clic en la opción Quitar la última actualización de funciones .
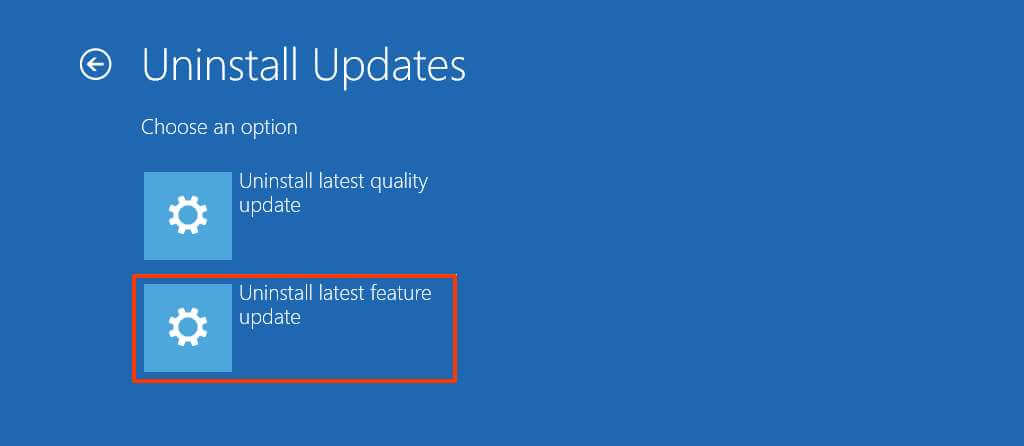
- Inicie sesión con sus credenciales de administrador (si corresponde).
- Haga clic en el botón Eliminar actualización de funciones para desinstalar Windows 11.
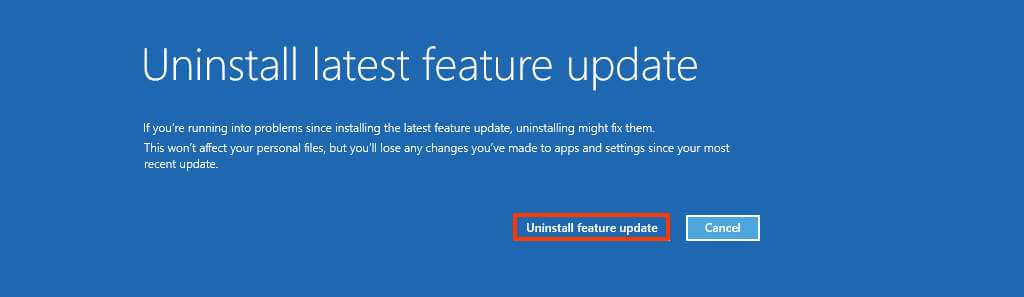
Al completar el proceso, el sistema eliminará Windows 11 de su computadora y regresará a su instalación anterior, un proceso que no demora más de 10 minutos.
Arriba, vimos cómo desinstalar o revertir Windows 11 cuando Windows 11 no arranca. Esperamos que esta información le haya ayudado a encontrar lo que necesita.