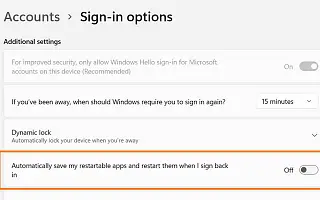Este artículo es una guía de configuración con capturas de pantalla para aquellos que buscan una manera de detener las aplicaciones reiniciables al iniciar sesión en Windows 11.
En Windows 11, cuando reinicia o inicia sesión en su computadora, el sistema reinicia automáticamente las aplicaciones que se ejecutan durante su última sesión para que pueda comenzar rápidamente donde lo dejó.
Esta puede ser una característica útil, pero no desea que la aplicación se reinicie cuando todos inicien sesión. Puede ralentizar el proceso de inicio y desperdiciar recursos del sistema. Además, solo algunas aplicaciones de Microsoft Store admiten esta función.
Si no desea utilizar esta función, puede desactivarla para evitar que las aplicaciones se vuelvan a abrir al iniciar sesión en Windows 11, o puede reiniciarla a través de la página «Opciones de inicio de sesión».
A continuación, comparto cómo detener las aplicaciones reiniciables al iniciar sesión en Windows 11. Sigue desplazándote para comprobarlo.
Evite que las aplicaciones se reinicien cuando vuelva a iniciar sesión en Windows 11
Este artículo lo guiará a través de los pasos para detener las aplicaciones reiniciables en Windows 11.
Para evitar que las aplicaciones se vuelvan a abrir automáticamente cuando inicie sesión o reinicie, siga estos pasos:
- Abra Configuración en Windows 11 .
- Haz clic en Cuenta .
- Haga clic en la pestaña Opciones de inicio de sesión .
- En la sección «Más configuraciones», desactive el interruptor de palanca «Guardar automáticamente las aplicaciones reiniciables y reiniciar cuando vuelva a iniciar sesión» .
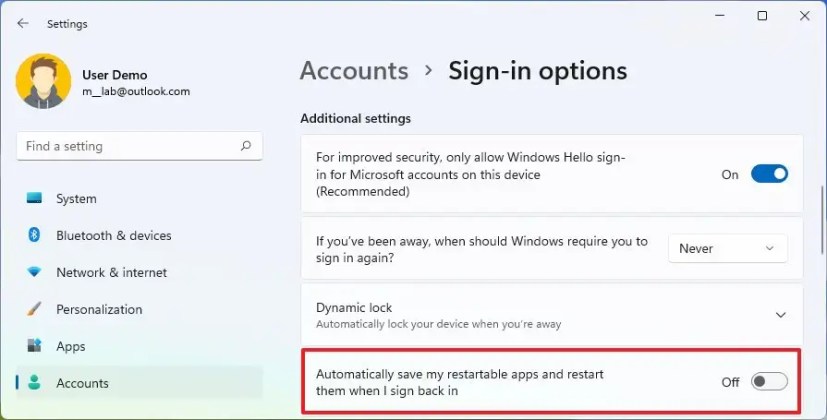
Después de completar los pasos e iniciar sesión nuevamente después de reiniciar, las aplicaciones compatibles con Windows 11 ya no se iniciarán automáticamente.
Arriba, vimos cómo detener las aplicaciones reiniciables al iniciar sesión en Windows 11. Esperamos que esta información le haya ayudado a encontrar lo que necesita.