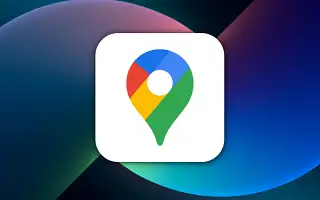Google Maps es genial, pero no está exento de errores. Constantemente aparecen nuevos lugares y caminos y, a veces, faltan. Puedes ayudar a Google Maps y a la comunidad dibujando tú mismo las carreteras que faltan.
Cualquiera puede dibujar carreteras faltantes en el mapa, al igual que agregar lugares faltantes, pero eso no significa que esté permitido. Google verificará que las adiciones sean correctas antes de publicar.
Google: cómo agregar lugares que faltan a los mapas
Paso 1 : puede agregar un lugar usando un navegador web en su computadora con Windows, Mac o Linux. Para comenzar, vaya al sitio web de Google Maps.
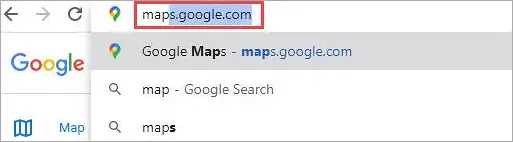
Paso 2 : haga clic en el icono de menú de 3 líneas horizontales a la izquierda de la barra de búsqueda.
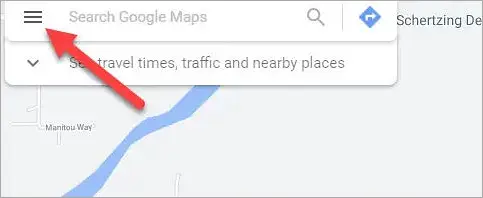
Paso 3 : seleccione «Editar mapa» en la barra lateral.
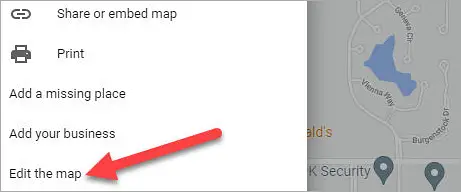
Paso 4 : luego elija «Agregar o modificar carreteras».
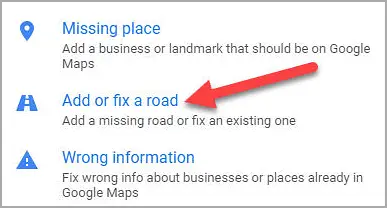
Paso 5 : use su mouse para mover el mapa y cuando encuentre un lugar, haga clic en «Agregar camino».
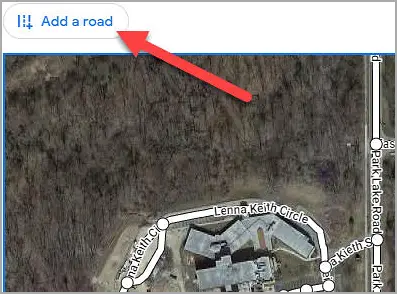
Paso 6 : primero ingrese el nombre de la carretera que falta y elija el tipo de carretera.
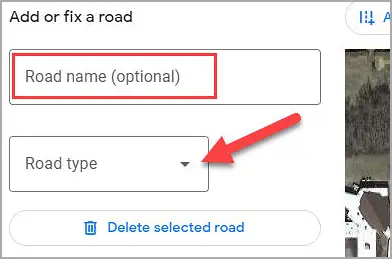
Paso 7 : luego haga clic en el camino para dibujar el camino. Cuando haya terminado, seleccione «Revisar y enviar».
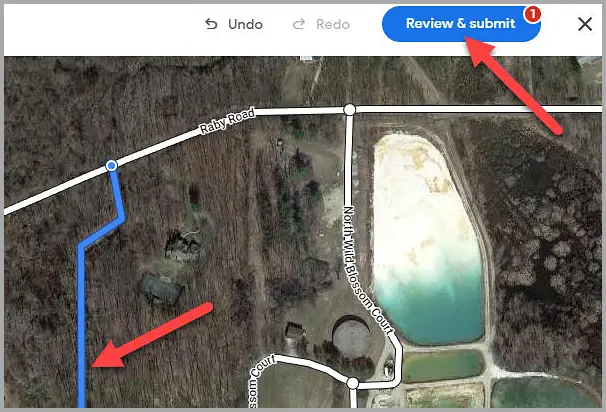
Paso 8 : seleccione «Enviar» para confirmar la adición.
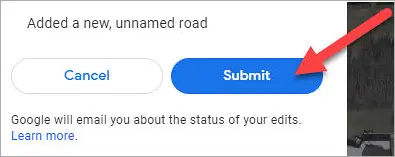
Protegemos los datos de su mapa a fondo, así que no se preocupe si se niega su adición.
final.