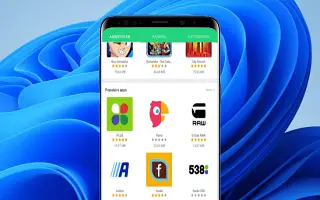Este artículo es una guía de configuración con algunas capturas de pantalla útiles sobre cómo ejecutar aplicaciones de Android en Windows 11.
La característica más esperada de Windows 11 finalmente está aquí. Microsoft ha lanzado la primera vista previa de la compatibilidad con aplicaciones de Android para usuarios internos de Windows 11. Entonces, si está usando Windows 11 y está suscrito al canal beta, ahora puede experimentar las aplicaciones de Android en su computadora.
En este artículo, compartimos una guía paso a paso sobre cómo instalar y ejecutar aplicaciones de Android en el nuevo sistema operativo Windows 11.
Requisitos para instalar aplicaciones de Android en Windows 11
Hay algunas cosas que los usuarios deben tener en cuenta antes de instalar una aplicación de Android. A continuación se enumeran los requisitos para instalar aplicaciones de Android en el sistema operativo Windows 11.
- Canal beta de Windows 11 Insider (compilación 22000.xxx)
- La región de la PC debe estar configurada en Estados Unidos.
- Su PC debe ejecutar Microsoft Store versión 22110.1402.6.0 o posterior.
- La virtualización debe estar habilitada en su PC.
- Se requiere una cuenta de Amazon con sede en EE. UU. para acceder a la tienda de aplicaciones de Amazon.
A continuación se explica cómo ejecutar aplicaciones de Android en Windows 11. Sigue desplazándote para comprobarlo.
Ejecución de aplicaciones de Android en Windows 11
Recomendamos probar su aplicación de Android si su PC cumple con todos los requisitos compartidos anteriormente.
- primeroAbra el Subsistema de Windows para las páginas web de Android y haga clic en el botón Importar .
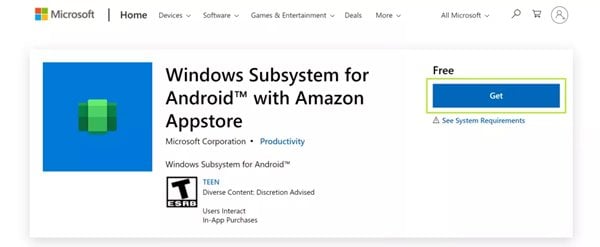
- Cuando se complete la descarga, haga clic en el botón Instalar en la aplicación Microsoft Store.
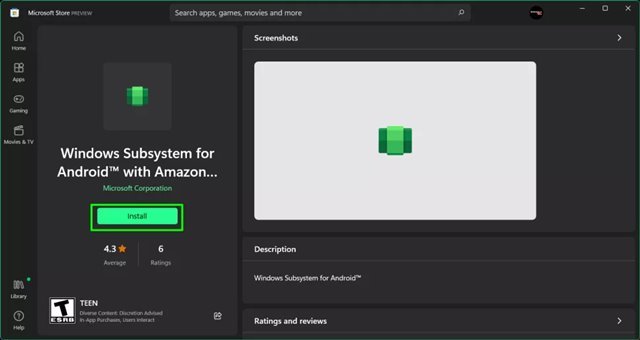
- Ahora se le pedirá que descargue Amazon Appstore. Haga clic en el botón Descargar para descargarlo a su PC.
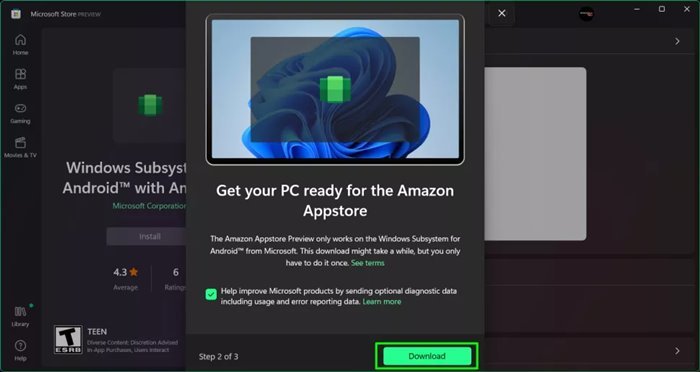
- Cuando se complete la descarga y la instalación, haga clic en el botón Abrir Amazon App Store .
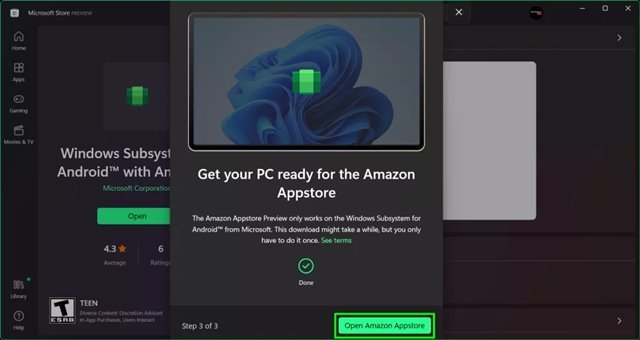
- Ahora se le pedirá que inicie sesión con su cuenta de Amazon. Debe iniciar sesión en Amazon Appstore con una cuenta de Amazon en EE. UU .
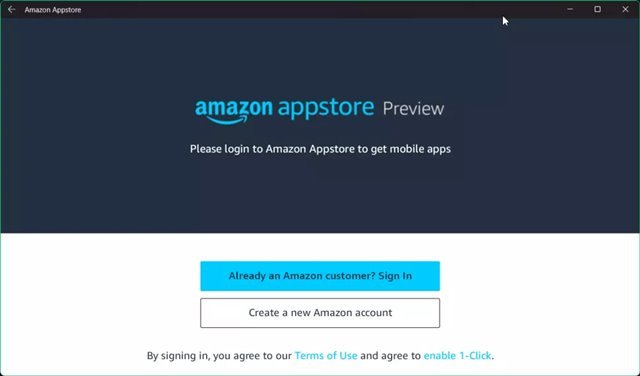
- Ahora puedes encontrar muchas aplicaciones. Haga clic en el botón Obtener después del nombre de la aplicación para instalarla en su dispositivo.
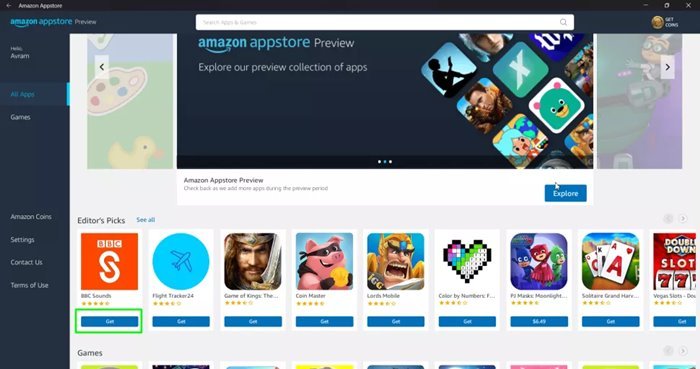
La configuración está completa. Se puede acceder a las aplicaciones instaladas a través del menú Inicio o mediante la Búsqueda de Windows.
Arriba, vimos cómo ejecutar aplicaciones de Android en Windows 11. Esperamos que esta información le haya ayudado a encontrar lo que necesita.