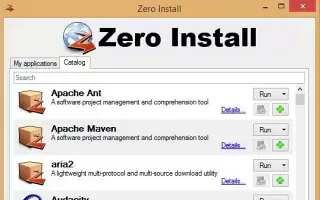Este artículo es una guía de configuración con capturas de pantalla para aquellos que buscan una forma de ejecutar el programa sin instalarlo en Windows.
Windows no tiene escasez de aplicaciones y juegos. Si tiene suficiente espacio de almacenamiento en su PC, puede instalar tantos programas como desee, pero si tiene un espacio de almacenamiento limitado, puede encontrar formas de ahorrar espacio de almacenamiento.
Puede liberar espacio de almacenamiento en su computadora desinstalando aplicaciones y juegos que ya no usa. Alternativamente, puede optar por ejecutar el programa de Windows sin instalarlo.
Si ejecuta un programa de Windows sin instalarlo primero, no tiene que preocuparse por perder espacio de almacenamiento. Hay aplicaciones disponibles para Windows, que le permiten ejecutar programas de Windows sin instalación.
A continuación, comparto cómo ejecutar un programa en Windows sin instalarlo. Sigue desplazándote para comprobarlo.
Ejecutar un programa sin instalarlo en Windows
Si está interesado en ejecutar programas de Windows sin instalarlos, está leyendo la guía adecuada. A continuación compartimos una guía paso a paso sobre cómo ejecutar programas de Windows sin instalación .
1. Uso de instalación cero
- primero en el sistemaDescargue e instale Zero install .
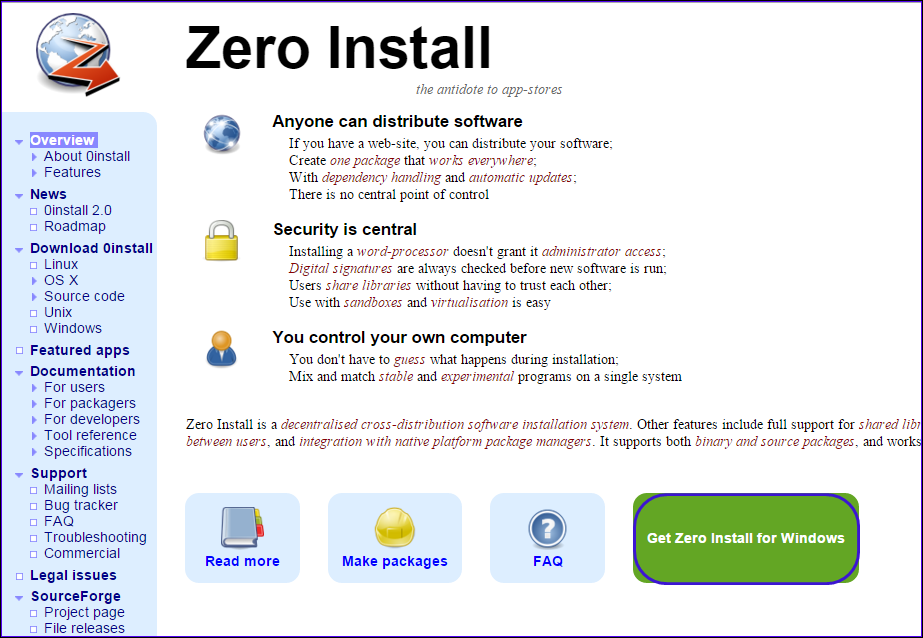
- Cuando se complete la instalación, ejecute el programa y aparecerá la siguiente pantalla.
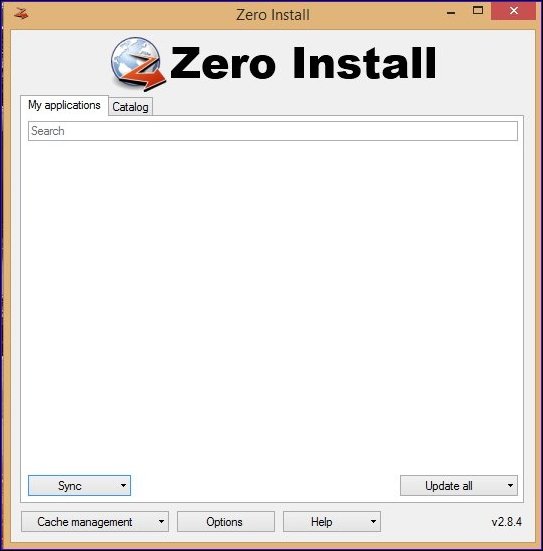
- Ahora haga clic en la sección Catálogo y haga clic en el botón Actualizar para actualizar el servidor. Ahora debería ver una lista de aplicaciones que se pueden ejecutar desde Zero Install. Elija cualquiera de la lista.
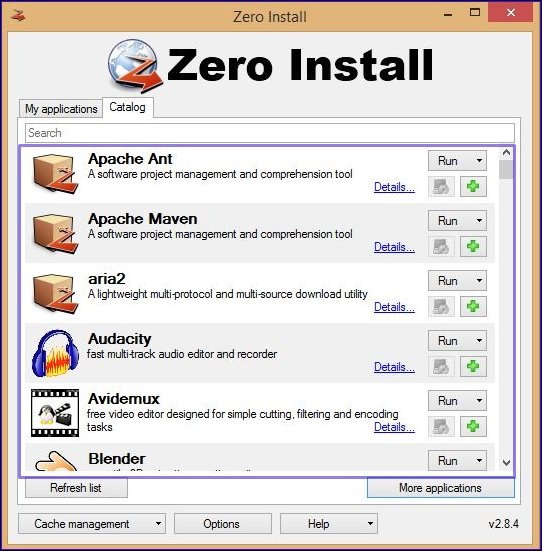
- Aquí elegimos el navegador Firefox. Su navegador comenzará a descargar desde Zero Install. Una vez que se completa la descarga, puede ejecutar el programa desde el panel Zero Install .
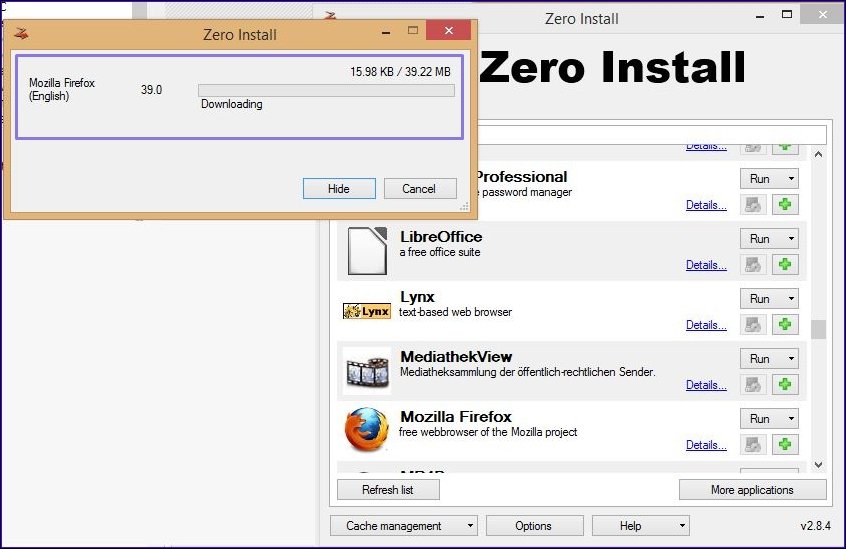
Así es como se hace la configuración. Así es como puede ejecutar aplicaciones en cualquier PC con Windows sin instalarlas.
2. Usando un programa portátil
Si no desea depender de programas de terceros para ejecutar aplicaciones sin instalación, debe comenzar a usar programas portátiles. Casi todas las aplicaciones importantes de hoy en día tienen una versión portátil que los usuarios pueden usar. La versión portátil de la aplicación no requiere instalación. Para que pueda ejecutarlo directamente desde su unidad USB.
Sin embargo, el problema con los programas portátiles es que a menudo pierden funciones. Debido a que el programa portátil era solo una versión en miniatura de una aplicación normal, pierde funciones esenciales. En el lado positivo, los programas portátiles no requieren instalación y se pueden ejecutar directamente desde un dispositivo USB. Puede descargar versiones portátiles de sus aplicaciones favoritas y ejecutarlas en cualquier dispositivo compatible.
Para obtener una versión portátil de su programa favorito, abra una búsqueda en Google y escriba ‘nombre del programa’ + versión portátil . Por ejemplo, si el programa Firefox Portable Version tiene una versión Portable, puede descargarla. Sin embargo, para evitar problemas de seguridad, le recomendamos que descargue programas portátiles de fuentes oficiales o de confianza.
Arriba, vimos cómo ejecutar un programa sin instalarlo en Windows. Esperamos que esta información le haya ayudado a encontrar lo que necesita.