Este artículo es una guía de configuración con capturas de pantalla para aquellos que buscan detalles de la impresora, como el número de serie, el modelo y el fabricante de la impresora en Windows 11.
En Windows 11, es posible que deba averiguar la marca, el modelo y el número de serie de su impresora por una variedad de razones, incluida la compra del cartucho de tinta o tóner adecuado, el reemplazo de piezas o la solución de problemas.
En cualquier caso, Windows 11 (versión 22H2 o posterior) puede mostrar el fabricante, el modelo de impresora, el número de serie y otros detalles en la página Configuración de la impresora de la aplicación Configuración.
Este artículo le enseñará los pasos para encontrar rápidamente la información de la impresora en Windows 11, para que no tenga que caminar hasta la impresora para obtenerla usando pegatinas, menús complicados o comandos en su dispositivo.
A continuación, compartimos cómo encontrar el modelo de impresora y el número de serie en Windows 11. Sigue desplazándote para comprobarlo.
Cómo verificar el número de serie de la impresora en Windows 11
A continuación, compartiremos una guía paso a paso para verificar el modelo y el número de serie de su impresora en Windows 11.
- Abra Configuración en Windows 11 .
- Haga clic en Bluetooth y dispositivos
- Haga clic en la pestaña Impresoras y escáneres .
- Haga clic en la impresora para abrir su página de propiedades.
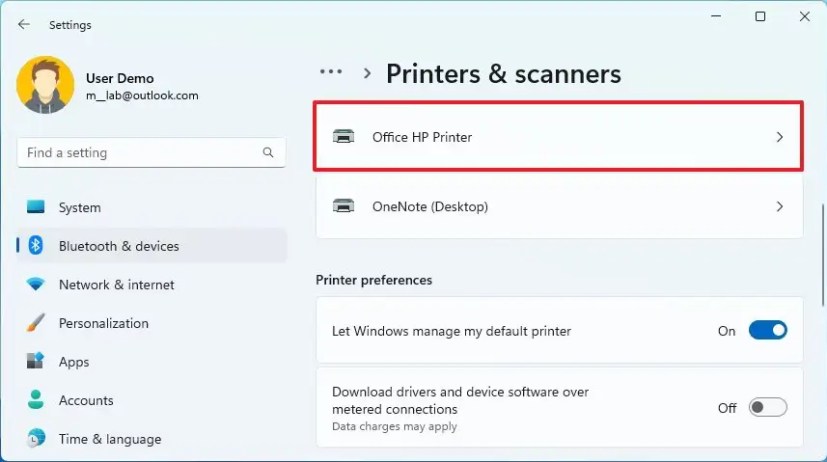
- En la sección «Más información», haz clic en Configuración de información del dispositivo .
- Compruebe el número de modelo de la impresora.
- Compruebe el número de serie de la impresora.
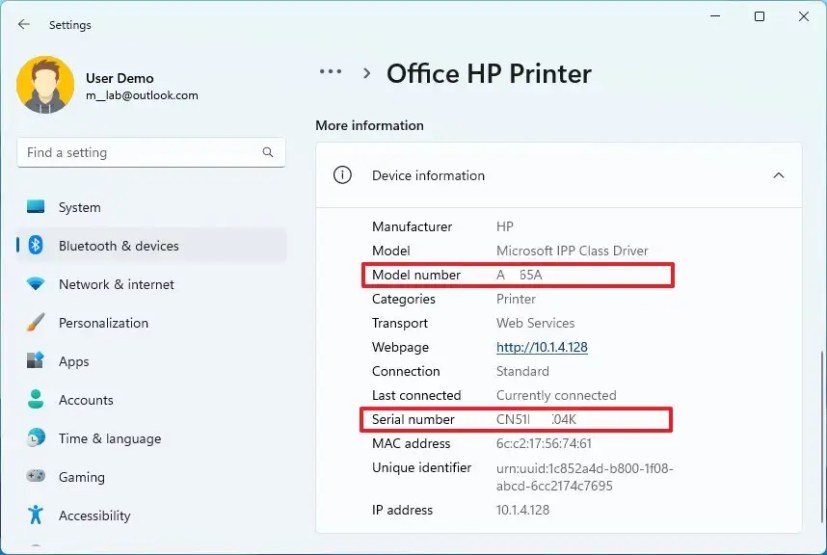
- Consulte con el fabricante de la impresora.
Después de completar los pasos, la página de configuración mostrará el número de serie y el número de modelo, así como otros detalles, como las direcciones IP y MAC, el tipo de controlador de la impresora (por ejemplo, el controlador de clase IPP de Microsoft).
Arriba, hemos visto cómo encontrar el modelo de impresora y el número de serie en Windows 11. Esperamos que esta información le haya ayudado a encontrar lo que necesita.













