Este artículo es una guía con algunas capturas de pantalla útiles sobre cómo escanear un código QR en Android.
Los códigos QR se desarrollaron inicialmente para extender los códigos de barras. Es conveniente y valioso porque puede escanear horizontal y verticalmente en forma cuadrada. Los códigos QR contienen mucha información sobre todo antes de que se inventaran los teléfonos inteligentes, como productos, sitios web y más. Se utiliza para asegurar el inventario. Escanea el código QR para leer toda la información en tu dispositivo. Puede escanear el código QR con la aplicación de Android o la cámara del teléfono inteligente.
Android es el sistema operativo más grande y popular con funciones personalizadas y actualizadas. En un mundo donde la tecnología cambia día a día, también debemos entender cómo. Por ejemplo, para ver si su teléfono inteligente puede leer un código QR con la cámara, debe abrir la cámara, insertar la cámara en el código QR y esperar.
Una de las cosas que necesitarás después de la pandemia es saber cómo escanear un código QR. Esto se debe a que, cuando compra un producto, puede ver códigos QR, ver menús, reservar viajes o boletos de cine, y más, en casi cualquier lugar donde mire. Esto te ayudará a mantener el distanciamiento social y evitar tocarte en lugares que te puedan afectar con el virus COVID19.
A continuación se muestra cómo escanear un código QR con la aplicación de Android o la cámara del teléfono inteligente. Sigue desplazándote para comprobarlo.
Android: Cómo escanear un código QR
Google Play Store tiene muchas aplicaciones que pueden escanear un código QR y mostrar el resultado. Algunos son pagos y otros son versiones gratuitas con muchos anuncios que pueden ser molestos mientras usa la aplicación en su dispositivo.
Escanea el código QR con la cámara
Si está utilizando la versión 9 de Android o superior, debe conocer la aplicación Google Lens. Si no, no te preocupes. No es necesario instalar ninguna aplicación. Google Lens se presentó inicialmente como una aplicación, pero después de la actualización de Android 9 (Pie), se integró con la aplicación Cámara. Google Lens se puede usar para muchas cosas, como buscar productos, escanear códigos QR que traducen cualquier idioma. Y funciona en tiempo real.
Paso 1 : abra la cámara de su teléfono inteligente y luego toque el ícono de la lente (círculo rodeado de líneas cuadradas).
Paso 2 : ahora apunte la cámara al código QR, pero asegúrese de que cubra todo el código QR.
Paso 3 : luego toca el ícono de la lupa que aparece en la pantalla de la cámara.
Paso 4 : el resultado del código QR se notificará como un enlace.
Paso 5 : haga clic en el enlace al resultado del código QR.
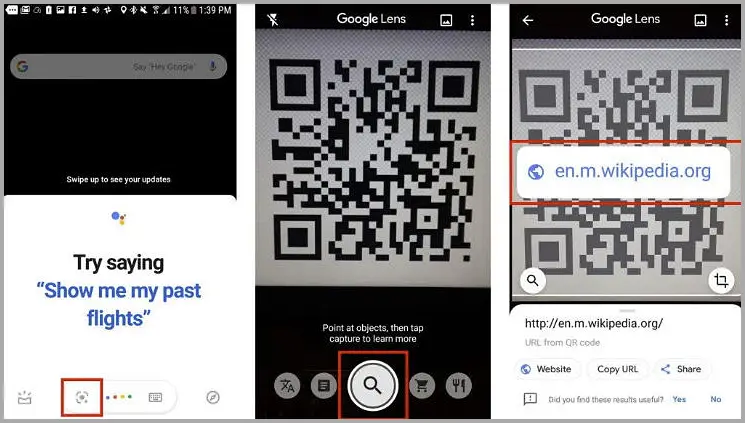
Algunos teléfonos inteligentes OEM de compañías como Oppo, Vivo, Xiaomi, Realme, etc. ofrecen la capacidad de escanear códigos de barras o códigos QR con una cámara estándar. Puede ir a la aplicación de la cámara y cambiar al modo escanear/documentar para ver lo mismo.
Escanee códigos QR en dispositivos Android más antiguos
Para versiones anteriores porque no hay Google Lens integrado. Debes descargarlo desde Google Play Store.
Paso 1 : instale la aplicación de Google desde Play Store y abra la aplicación.
Paso 2 : permita todos los permisos, incluidos la cámara, el micrófono, el almacenamiento, etc.
Paso 3 : ahora ve a Configuración y selecciona Pantalla de búsqueda.
Paso 4 : mantenga presionado el botón Inicio para activar el permiso de búsqueda de aplicaciones mediante un comando de voz o use la función con el interruptor de palanca.
Paso 5 : ahora mantenga presionado el botón de inicio para iniciar la aplicación y leer el código QR.
Puede instalar otras aplicaciones de terceros para leer códigos QR, pero por cuestiones de privacidad, le recomendamos que instale y use una marca confiable. Sin embargo, para Android 7 y versiones anteriores, no hay otra forma de escanear el código QR, por lo que debe usar una aplicación de terceros para escanear el código QR.
Escanea el código QR usando un navegador web
Si no desea instalar la aplicación o tiene problemas para usar Google Lens en su dispositivo inteligente, hay una forma más de escanear el código QR en su dispositivo Android.
- Algunos navegadores le permiten usar la función de escaneo de códigos QR integrada en la aplicación. Por ejemplo, si usa Mozilla Firefox, toque la barra de direcciones web y verá las opciones de escaneo debajo de la barra de direcciones. Toque el icono de escaneo y lea el código QR. Para el navegador EDGE, toque la cámara en la barra de búsqueda para escanear el código QR.
- Si es usuario de Samsung, también puede habilitar la misma opción en el navegador de Internet de Samsung. Primero, abra el navegador y toque las tres líneas horizontales en la esquina inferior derecha. Ahora toca Configuración y toca Funciones útiles. Active el escáner de códigos QR en la página siguiente. Ahora siga los pasos anteriores en su navegador Mozilla Firefox para escanear el código QR.
final.













