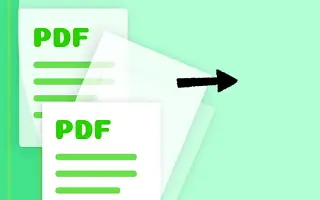Ahora puede extraer fácilmente páginas de archivos PDF en su computadora o teléfono inteligente con un simple truco para extraer archivos PDF y convertirlos en páginas que puede guardar en su dispositivo local.
Los archivos PDF generalmente se componen de varias páginas, en cientos de páginas, pero el contenido importante de cada página dentro de un archivo PDF puede ser solo unas pocas páginas que el usuario está buscando. Acceder a información confidencial puede llevar mucho tiempo, ya que los usuarios tienen que pasar por toda la página del PDF cada vez. Extraer ciertas páginas de un archivo PDF en otro archivo PDF puede resolver el problema.
A continuación, compartimos cómo extraer páginas PDF en su computadora o dispositivo móvil. Sigue desplazándote para comprobarlo.
Extraiga páginas de PDF en su computadora o teléfono inteligente
El método es simple y fácil. Todo lo que necesita hacer es seguir unas sencillas instrucciones paso a paso para continuar.
1. Pasos para extraer páginas PDF en PC con Windows o Mac
- Primero, abra el navegador Chrome en su PC con Windows o Mac y cargue el archivo PDF deseado del que desea extraer las páginas. Esto se puede hacer simplemente usando la combinación de teclas Cntrl + O en el navegador Chrome, y luego puede seleccionar el archivo PDF en el navegador de archivos.
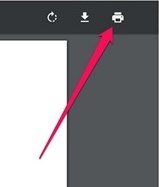
- Si tiene un archivo PDF abierto en el navegador Chrome, haga clic en el icono de impresión o presione la combinación de teclas Cntrl + P. Esto imprimirá la página del archivo PDF y abrirá otro asistente para la selección de página.
- En la página de vista previa de impresión que aparece, haga clic en » Cambiar… Haga clic en » y configúrelo para Guardar como PDF. De esta manera, le recomendamos que solo guarde las páginas de archivos PDF en formato PDF y no las imprima.
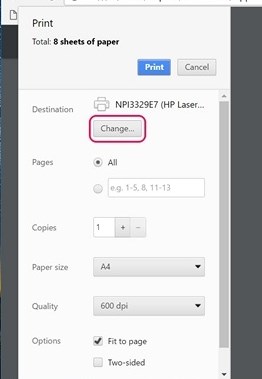
- En la sección Páginas de la vista previa, el asistente selecciona todas las páginas numeradas que desea extraer en otro archivo PDF y luego hace clic en el botón Guardar para guardar el archivo PDF.
- Al final, se le pedirá que ingrese un nombre y destino para el nuevo archivo PDF. Justifique todo y presione el botón Guardar nuevamente en el panel de avisos. Se creará y descomprimirá un archivo PDF con todas las páginas seleccionadas para acceder a él más tarde.
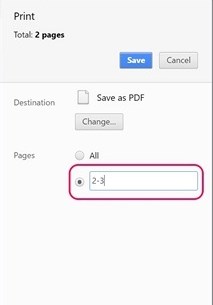
2. Pasos para hacer lo mismo usando tu dispositivo Android
- Abra el archivo PDF en su dispositivo Android, luego toque el botón de menú de tres puntos y toque la opción de impresión.
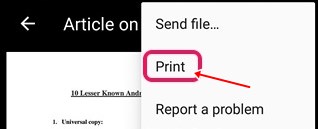
- Haga clic en la opción Seleccionar impresora y luego seleccione la opción Guardar como PDF .
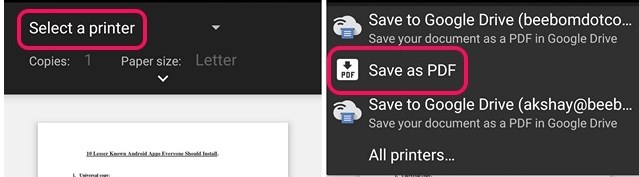
- Luego haga clic en el botón del menú desplegable debajo de Tamaño del papel y cambie la página a un rango de 8 en lugar de todo. Ingrese el número de páginas que desea extraer del PDF, luego toque el ícono de PDF en la esquina inferior derecha.
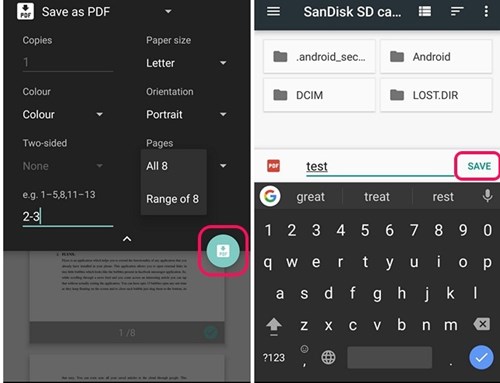
- Accederá a la misma pantalla donde debe seleccionar un destino y un nombre para el nuevo archivo PDF. Guarde el archivo después de todas las costumbres y podrá acceder fácilmente al archivo PDF extraído.
3. Pasos para hacer lo mismo con tu dispositivo iOS
- Abra el archivo PDF y seleccione el botón Compartir y la opción Imprimir .
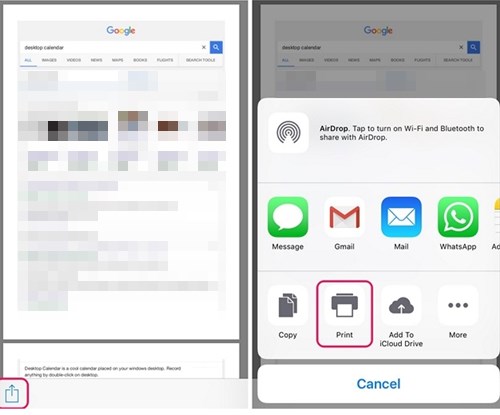
- La opción En la impresora selecciona el rango o las páginas deseadas en el nuevo PDF, luego se pellizca en el modo de vista previa para ver todas las páginas seleccionadas.
- En la nueva página que se abre, toque el botón Compartir y toque la opción Guardar nuevo archivo PDF. Elija una carpeta de destino en iCloud Drive para compartir o compartir mediante correo electrónico o mensaje. Esto guardará el archivo en una ubicación específica de su elección.
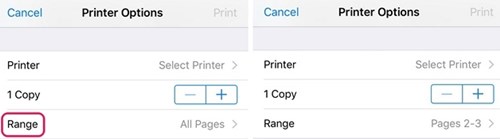
Arriba hemos visto cómo extraer páginas PDF desde su computadora o dispositivo móvil. Esperamos que esta información te haya ayudado a solucionar el problema.