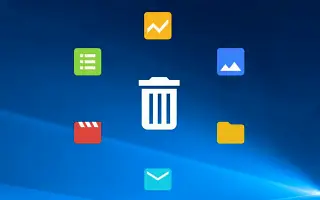Windows 10 es el sistema operativo más popular en la línea de sistemas operativos Windows. Desarrollado y mantenido por Microsoft Corporation, lanzado al público en julio de 2015. Ha pasado mucho tiempo, pero muchos usuarios todavía tienen dificultades para desinstalar o desinstalar un programa o una aplicación en Windows 10.
Consulte esta guía sobre cómo forzar la desinstalación de una aplicación en Windows 10 en este artículo.
La desinstalación de programas o aplicaciones de terceros puede ser un dolor de cabeza en el sistema operativo Windows porque el programa no se puede desinstalar o desinstalar por completo. Aquí cubrimos todas las formas en que puede eliminar fácilmente todas las aplicaciones de terceros no deseadas de Windows. En primer lugar, comencemos con los métodos básicos y más utilizados para desinstalar programas en una PC/portátil con Windows.
Windows 10: una manera fácil de desinstalar un programa o una aplicación
Método 1: desinstalar programas comunes
- Inicio > Buscar > Escriba Panel de control y haga clic en los resultados de búsqueda.
- Aquí debe hacer clic en Agregar o quitar programas.
- Luego busque el programa que desea eliminar de su sistema.
- Haga clic derecho en el programa y seleccione Desinstalar.
- Cuando se le solicite, puede desinstalar fácilmente la aplicación siguiendo las instrucciones en pantalla.
- A veces es necesario reiniciar su PC/portátil para eliminar por completo la aplicación/los datos de la aplicación.
Hay otra forma de desinstalar fácilmente el programa. Compruébalo a continuación.
Método 2: Eliminar aplicaciones comunes
- Haga clic en Inicio > Ir a Configuración (el ícono de ajustes).
- Seleccione Aplicaciones y haga clic en Aplicaciones y funciones en el panel izquierdo.
- Haga clic en el programa específico que desea desinstalar.
- Finalmente, seleccione Eliminar.
- Si es necesario, siga las instrucciones en pantalla para completar el proceso de desinstalación.
Método 3: Usar el Editor del Registro
- Presione las teclas Windows + R para abrir el cuadro de diálogo Ejecutar.
- Escriba «regedit» y presione Entrar.
- Se iniciará el Editor del Registro.
- En el panel izquierdo, navegue hasta la ruta «HKEY_LOCAL_MACHINE> SOFTWARE> Microsoft> Windows> CurrentVersion> Uninstall».
- Haga clic para seleccionar la aplicación que desea desinstalar.
- Ahora haga clic derecho y seleccione Eliminar.
- Cuando se le solicite, haga clic en Sí para confirmar.
- Cuando termine, cierre el Editor del Registro y reinicie su computadora.
Método 4: Arrancar en modo seguro y desinstalar el programa
- Presione las teclas Windows + R para abrir el cuadro de diálogo Ejecutar.
- Escriba «msconfig» y presione Entrar.
- Comienza la configuración del sistema.
- Vaya a Arranque > Haga clic en Arranque seguro para marcar la casilla.
- Haga clic en Aplicar, luego seleccione Aceptar.
- Finalmente, haga clic en Reiniciar en el cuadro de diálogo para reiniciar su PC.
- Una vez que el sistema se inicie en modo seguro, simplemente siga el primer método para desinstalar aplicaciones de terceros.
Método 5: utilice un programa de desinstalación solamente
Si ninguno de los métodos anteriores funcionó, intente instalar un poderoso y lujoso desinstalador de aplicaciones de terceros en línea en su PC. Recomendamos usar Revo Uninstaller, que puede obtener gratis aquí.

- Enlace de descarga :desinstalador de Revo
- Primero, descargue e instale la aplicación Revo Uninstaller en su PC.
- Ejecute Programa > Busque el programa que desea desinstalar.
- Puede forzar la desinstalación de aplicaciones o programas no deseados simplemente haciendo clic en Desinstalar.
- También puede eliminar datos de aplicaciones de su PC que pueden no ser útiles.
- Cuando haya terminado, reinicie su PC.
Este fue el método de desinstalación que puede usar para forzar la desinstalación cuando un programa o aplicación no se puede desinstalar en Windows 10.
final.