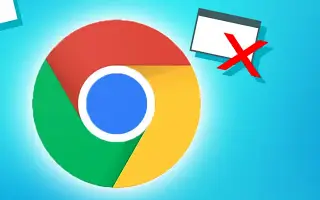Este artículo es una guía de configuración con algunas capturas de pantalla útiles sobre cómo habilitar el bloqueador de ventanas emergentes en Chrome.
Hay muchas aplicaciones de navegador web disponibles para el sistema operativo Windows, pero una que se destacó fue el navegador Google Chrome. Google Chrome es actualmente el navegador web más utilizado disponible para casi todas las plataformas, como Windows, MacOS, Android, iOS, etc.
Lo bueno del navegador web Chrome es que brinda a los usuarios seguridad de datos y mucho control. En retrospectiva, verá que Google ha introducido muchos cambios en el navegador Chrome.
Cuando se trata de la experiencia del usuario, Google Chrome ha avanzado mucho en los últimos años y ya ha introducido bloqueadores de anuncios y ventanas emergentes. El bloqueador de ventanas emergentes está en realidad en el navegador Chrome, pero está oculto.
A continuación se muestra cómo habilitar el bloqueador de ventanas emergentes en Chrome. Sigue desplazándote para comprobarlo.
Cómo habilitar el bloqueador de ventanas emergentes de Google Chrome
Lo bueno es que los usuarios no tienen que usar una extensión de Chrome para bloquear las ventanas emergentes porque el bloqueador de ventanas emergentes ya está en el navegador Chrome. A continuación, le mostraremos cómo habilitar Google Chrome Popup Blocker.
- Primero, abra su navegador Google Chrome, pegue la siguiente URL y presione Entrar.
chrome://settings/content/popups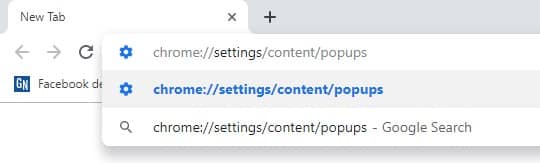
- Esta URL lo llevará a páginas emergentes y redirigidas. Asegúrese de que la palanca esté apagada. Si está desactivado, se mostrará como ‘Bloqueado (recomendado)’.
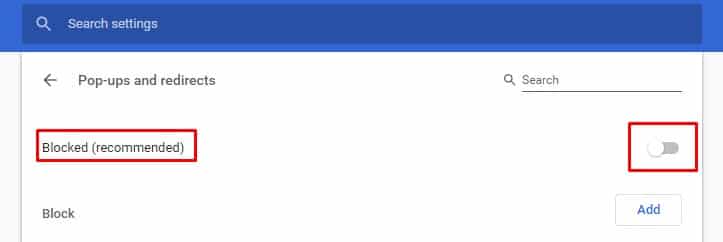
- Ahora, si desea bloquear las ventanas emergentes para que no aparezcan en sitios web individuales, debe hacer clic en el botón Agregar y luego agregar los sitios.
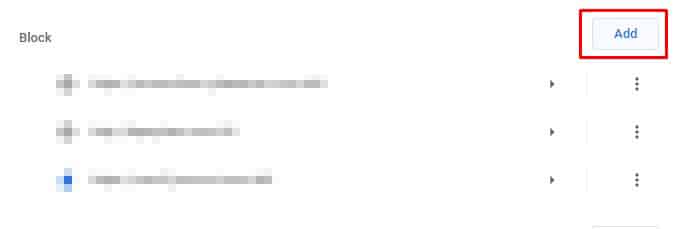
- Para manejar sitios que muestran ventanas emergentes, ahora tiene la opción de bloquear ventanas emergentes. Simplemente haga clic en el ícono emergente y luego seleccione Continuar bloqueando .
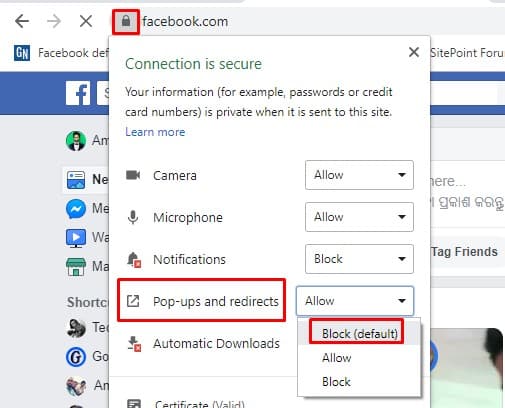
La configuración está completa. Así es como se habilita el bloqueador de ventanas emergentes de Chrome. Si tiene un sitio que aún muestra ventanas emergentes después del bloqueo, debe verificar la extensión. Algunas extensiones maliciosas pueden generar ventanas emergentes y deberá encontrarlas en su navegador Chrome y eliminarlas.
Arriba, hemos visto cómo habilitar el bloqueador de ventanas emergentes en Chrome. Esperamos que esta información le haya ayudado a encontrar lo que necesita.